Windows でよく使っているアプリケーションの紹介。
最初となる今回は、FastStone Image Viewer の紹介です。
FastStone Image Viewer ってどんなソフト?
FastStone Image Viewer は、海外の画像閲覧ソフトです。画像の閲覧や、トリミング、リサイズ、一括処理等、フリーソフトウェアでありながらなかなか強力なソフトです。
結構古くから存在しているソフトで、私は確か2004年頃から使用しています。
基本的に表示は英語ですが、有志によって日本語化されています(TiltStr::不定期版)。
日本語化をしなくても、比較的よく使う機能は英語のままでも問題ないと思うので、そのまま英語版を使用してもかまわないでしょう1。
以降、この文章は英語版を基準に記載していきます。
インストール
FastStone Image VIewer のダウンロードページ に行き、ダウンロードします。
ページ中の exe、exe ( site2 ) 、zip はそれぞれインストーラ版です。portable はUSBメモリでの持ち運び用と考えてください。通常はインストーラ版をダウンロードし、インストールします。
インストールは簡単です。
- ダウンロード下ファイルをダブルクリックして実行します。
- 「Welcome to the FirstStone ..」のウィンドウで [
Next]
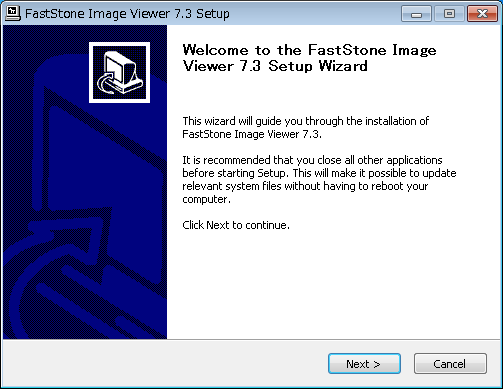
- 「License Agreement」→ [
I Agree]
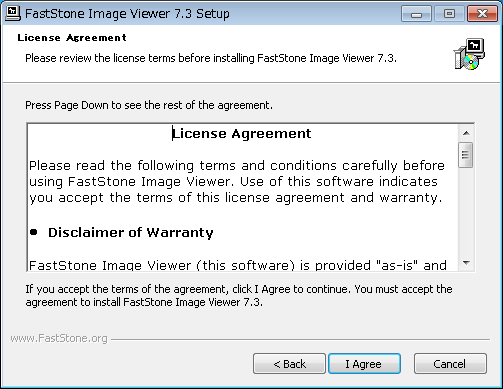
- 「Choose Install Location」インストールするフォルダをを確認した上で [
Install]
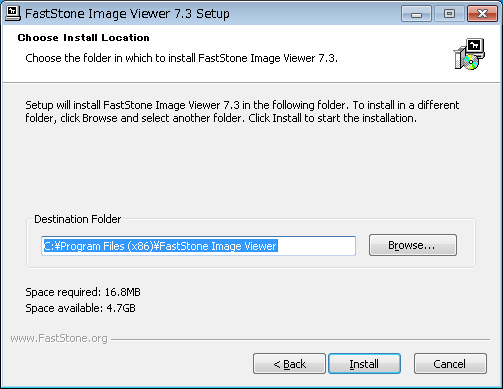
- 「Completing the ...」 → [
Finish]
これでインストール完了です。
画面説明
メインウィンドウは次のようになります。大きく分けて、3つの部分に別れています。
フォルダツリーウィンドウ
フォルダツリーが表示されています。
プレビューウィンドウ
選択されている画像のプレビューが表示されます。
プレビューをダブルクリックすると、全画面表示に切り替えることが出来ます。
マウスホイールをグリグリ回すことで、前の画像、次の画像に移動することが出来ます。
サムネイルウィンドウ
選択されているフォルダー内の画像のサムネイルが表示されます。
ツールバーの表示アイコンを切り替えることで、サムネイル表示、詳細表示、少アイコン表示 を切り替えることが出来ます。
画像ビューワとして使ってみる
このアプリケーションの最大の特徴でもあって、更に一番お手軽に使える機能である画像ビューワーとしての機能を使ってみましょう。
アプリケーションを起動して、フォルダツリーをたどって、適当な画像を保管しているフォルダーへ行ってみてください。
ここで、プレビューウィンドウに表示されている画像をダブルクリックすると、画像が全画面表示に切り替わります。
全画面とウィンドウビューとは、画像をダブルクリックすることで切り替えることが出来ます (キーボード操作では、Enterキー)。
また、プレビュー、全画面共に、マウスの左シングルクリックで、一時的に100% 表示されます(キーボード操作では、a)。
左ボタンをクリックしたままマウスを動かすことで、拡大表示させながら画像をスクロールさせて閲覧することができます。
マウスのホイールを回すことで、前後の画像へ移動することが出来ます(カーソルキー ← →)。
トリミングやリサイズしてみる
トリミングやリサイズも簡単にできます。
プレビューウィンドウや、全画面表示の時に、
- 右クリック → [
Edit] → [Crop Board] で画像のトリミング - 右クリック → [
Edit] → [Resize] で画像のリサイズです。
あるいは、ツールバーのアイコンボタンをクリックすることでその機能を使用することができます。
ちなみにキーボードで操作する場合は、X でクロップ、CTRL + R でリサイズです。
トリミングする
トリミングする機能は、FastStone Image Viewer では「クロップ」と呼んでいます。
Faststone Image Viewer では、かなり柔軟なトリミング機能を有しています。
通常は、画像の上でマウスを左クリックでドラッグして、矩形の範囲を選択して、[Crop] でトリミングします。
画面上の ① でサイズを直接指定できるので、画像の幅を一定の幅で切り取りたいとか、高さを整えたい場合に使えます。
画面上の ② は、切り取りの幅と高さの比率を指定できます。代表的なのは、
- 3:2
- 4:3
- 16:9
- 640x480ピクセル
など、数多くのプリセットがある上、横の […] ボタンをクリックすると、新しいサイズや比率を追加することもできます。
[ADD] ボタンを押すと、次のようなウィンドウが出るので、必要なサイズを入力して、プルダウンから 単位 を指定します。
なお、Free hand は、自由に画像を切り抜くモードです。
③ のボタン群は、
- [
Lossless Crop to File] - トリミングした画像を名前を付けて保存。
- [
Crop] -
トリミングした画像のまま、プレビューウィンドウか、全画面に戻ります。
そのまま、リサイズやドローボード(文字図形書き込み画面)に移行することができます。 - [
Crop to Cripboard] -
トリミングした画像を、クリップボードにコピーします。
その後、別の画像アプリケーション等で、クリップボードから貼り付けたり、クリップボードから新しい画像を生成できます。 - [
Close] - クロップ画面を画像を保存せずに終了します。
画像のリサイズ
画像のリサイズも、結構柔軟なリサイズ機能があります。
それぞれ、ピクセル単位、比率、印刷サイズでリサイズ可能です。
[Preserve Aspect Ratio] にチェックが入っている場合は、幅( Width )、高さ( Height )のいずれかの値を指定すると、残りの値は勝手に入力され、縦横の比率が維持されます。
プルダウンメニューの [Filter:] は、拡大縮小する際のフィルタを指定できます。
通常は、Lanczos2 (Shaper) か Lanczos3 (Default) でいいでしょう。
画像に簡単に文字や図形を書き込みたい
昔、Windows XP に標準で組み込まれていた、「Windows 画像と FAX ビューア」 ってご存知でしょうか?
画像に簡単に文字や枠線をかんたんに書き込むことのできたアプリケーションで、仕事でペーパーレスされているような場合、受信したFAXも画像データ(マルチページTiff など)の場合があると思いますが、そういった受信したFAX画像にコメントをつけて再度送信するような場合、Windows 画像と FAX ビューア はとても便利でした。
ところが、Windows7 以降は Windows フォトギャラリー という機能に取って代わられてしまい、簡単に文字や図形を書き込むことができなくなりました。
操作に関しては、操作アイコンを見ていただければだいたい分かるかと思います(手抜きだなぁ・・)。
文字入力、図形描画、各機能ともに、ドロップシャドウ(影)をつけることができたり、影の濃さやにじむ範囲を設定できるのは便利です。
→
ぼかしを入れたい場合は
少々残念なのは、ドローボードに「ぼかし」機能が統合されてないことですね。
ある部分にぼかしを入れたい場合は、
- [
Edit] → [Select] で、Rectangle Select Mode を選択します。 - プレビューウィンドウで CTRLキー を押しながらマウスで矩形選択します。
- [
Effects] → [Obscure (blur)] で選択範囲にぼかしを入れます。
この方法でぼかすことが可能です。
外部のアプリケーションと連携させたい
メニューの、[Settings] → [Settings] で設定ウィンドウを開き、[Programs] タブを開きます。
ここで、[Add]ボタンを押して外部のプログラムを登録することができます。
この例では、Gimp-2.10 を外部プログラムとして登録しています。
次のように、画像を右クリックして [Edit with External Program] → [Gimp-2.10] を選択すると、Gimp でその画像が開かれます。
一括で処理したい
メニューの
- [
Tools] → [Batch Convert Selected Images] - [
Tools] → [Batch Rename Selected Images]
は、それぞれ
- 選択されている画像の一括変換
- 選択されている画像の一括ファイル名変更
となりますが、この機能はかなり強力です。
画像の一括変換
使用方法は簡単に言うと次のとおりになります。
- 左側の一覧から、右側の [
Input List:] に変換したい画像を [Add] します。 - 変換方法を指定します(画像フォーマット、サイズ、出力先..etc)。
- [
Convert] ボタンをクリックして変換を実行します。
きめ細やかな Advanced Options
「Batch Image Convert」ウィンドウの、[Use Advanced Options ( Resize ... )] のチェックボックスにチェックをいれると、[Advanced Options] ボタンが現れるので、クリックしてみると、「Advanced Options」ウィンドウが開きます。
この画面の例では、[Resize] タブが開いており、[Resize]チェックボックスにチェックが入っています。
さらに、[Resize based on one side] にチェックが入っていて、「一方の辺の長さを基準にリサイズする」に設定されています。
その一方の辺として指定されているのは、[Long Side] 、要するに「長い方」の辺で、その長い方の辺が 1024ピクセル になるようにサイズを変換しますよ、なおかつ、変換する際のフィルターには Lanczos3 を使用するよ、という意味になります。
きめ細やかな ファイル名指定オプション
こちらは、画像一括変換、ファイル名一括変換共通になりますが、ファイル名を指定する場合もかなりきめ細かく設定できます。
この画面のとおりですが、いくつかの変数を組み合わせて、ファイル名を変更することが出来ます。変数の一覧は以下のとおりです。
#連番の数字一文字*オリジナルのファイル名$P親フォルダ名$Y西暦(4桁)$M月(2桁)$D日(2桁)$H時間(2桁)$N分(2桁)$S秒(2桁)
あまりにも多機能すぎてすべてを書けない・・
その他、いろいろな機能がありすぎてすべてを書ききれませんが、その他にも私が重宝している機能は以下のとおりです。
マルチページTiffビューワ
これは、会社での話になると思いますが、Ricoh などの複合機(他社もそうかもしれませんが)で、原稿や帳票などをスキャンする時、マルチページTiff という形式で保存できると思いますが、このマルチページTiff をプレビューウィンドウや全画面時に違和感なく内容を見ることが出来ます。
ひたすらマウスホイールでぐりぐりするだけで中のページをななめ読みすることも出来てかなり便利。
PDF とかよりも遥かに閲覧性が高いです。多くの書類に囲まれる方には良いかと・・
また、同様にマルチページTiffをバラバラのファイルに分割したり、複数の画像からマルチページTiffに結合したりすることも出来ます。
- [
Create] → [Multi-Page File Builder] - [
Create] → [Multi-Page File Splitter]
JPEG のメタ情報を一括削除
画像をネットに上げるような時に、JPEG の中に Exif情報であるとかGPS情報を含ませたままアップしているととても危険です(Exif くらいであれば全然いいんですが・・)。
1つ以上の画像を選択して、
- [
Tools] → [Remove JPEG Metadata]
をクリックすると、その画像から Exif や GPS の情報を削除することが出来ます。
強力なスクリーンキャプチャー機能
画面キャプチャ機能もあります。
メニューの上から、
- 最前面のウィンドウをキャプチャーする
- ウィンドウやオブジェクトをキャプチャーする
- キャプチャーする範囲を、四角で指定する。
- フリーハンドでキャプチャーする。
- 全画面をキャプチャーする
となっており、キャプチャーされた画像は、
- To Image Viewer: イメージビューワに表示
- To Clipboard: クリップボードに保存
- To File: ファイルに保存
できます。
キャプチャー時にクリップボードに保存するようにすると、画面の一部を、矩形選択してキャプチャーし、Twitter のツイートに直接貼り付けたり、Gimp のクリップボードから画像を生成、などみたいに途中の手間を省けるので便利です。
まとめ
本当はもっと短く書く予定だったんですが、なんやかんや書いているうちに膨れ上がってしまいまいsた。
ここまででかけていないだけででも、あと、
- CMS(カラーマネジメントシステム) に対応
- 動画再生にも対応
などきりがありません。
画像ビューワ+様々な基本的な変換機能、という意味ではこれほど強力なアプリケーションはないと思います。
正直、画面キャプチャして、簡単なチュートリアルを作るくらいであれば、このアプリケーション一本で出来てしまうかもしれません。
もちろんなによりも、画像ビューワとして操作も簡単であることもとても重要で、マウス一つで画像を次々と見て回れるのは、なんとも心地よく、それだけでもこのアプリケーションを使ってみて損はないと言えるでしょう。
ただ、欠点もないわけではありません。
例えば、一つのフォルダに大量の画像があると、レスポンスが悪くなります。また、サムネイル表示に利用するサムネイル画像の保管フォルダもどんどん容量が増えていってしまい、あまりほったらかしておくとディスクを圧迫するくらいになることもあります。
それを差し引いても、このアプリケーションは十分使用する価値があります。
使い始めて15年が経とうとしていますが、いまだこれを超える画像ビューワは見たことがありません。
ぜひ使ってみてください。
- ていうか、日本語化するのが面倒くさいだけですが・・ ↩
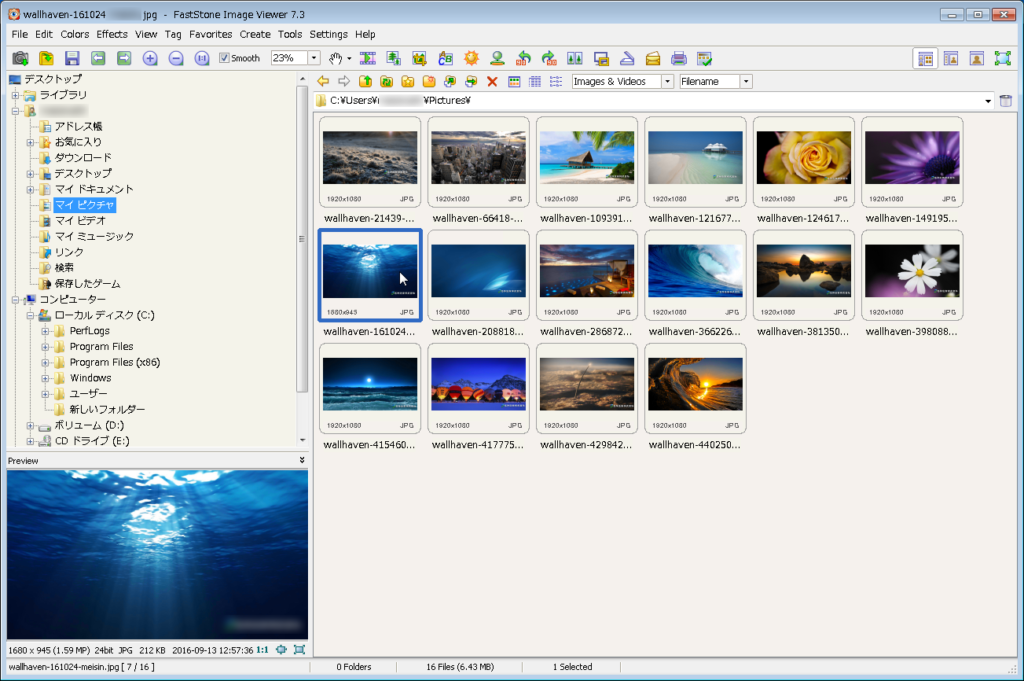
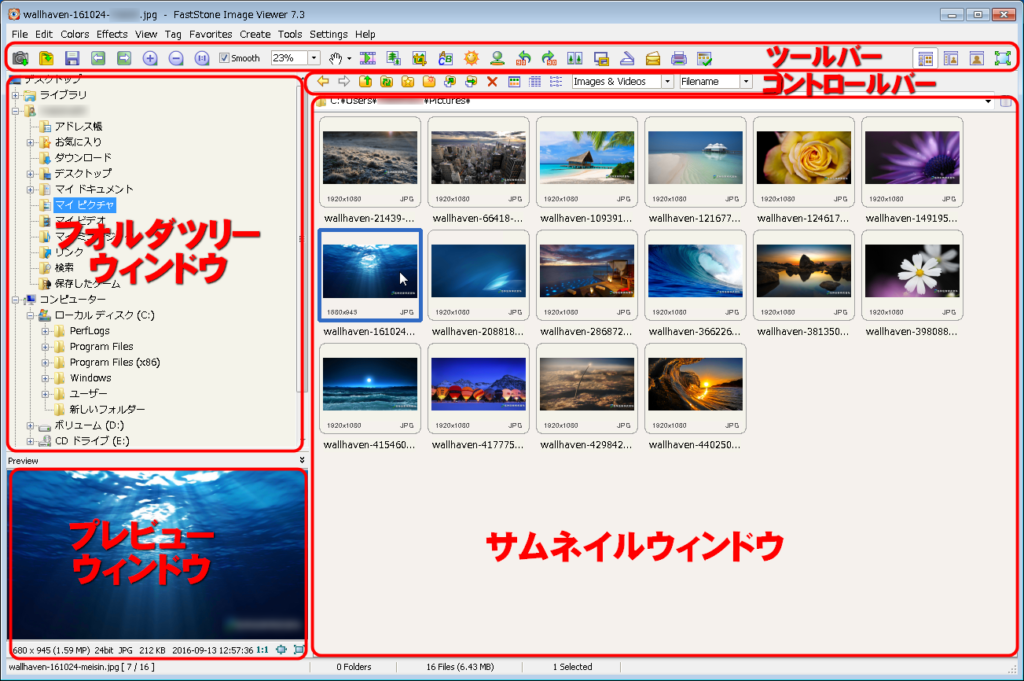

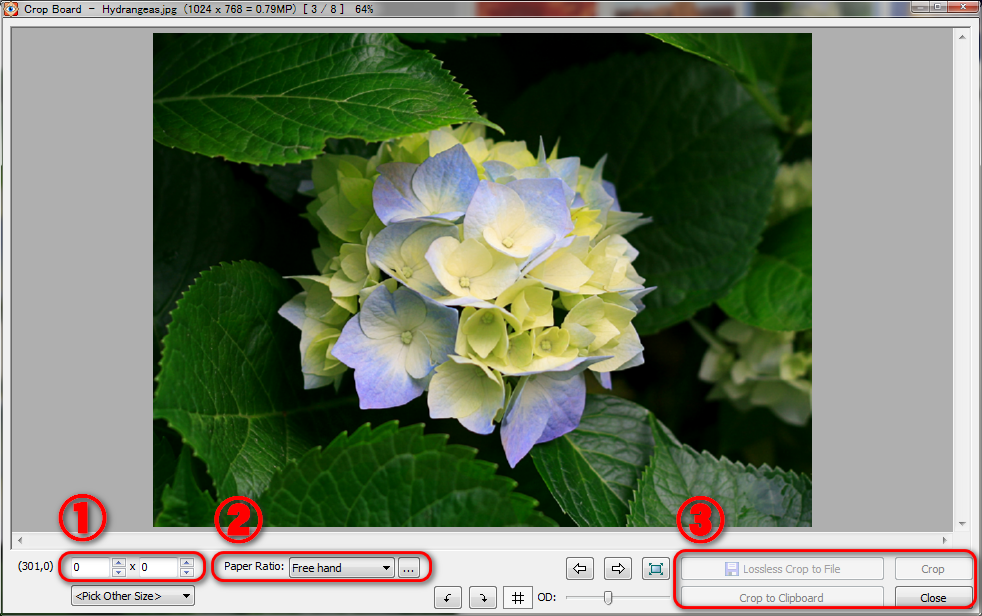
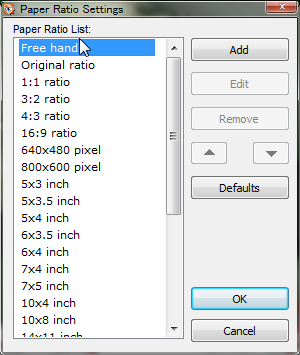
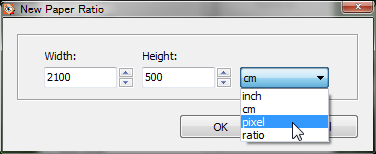
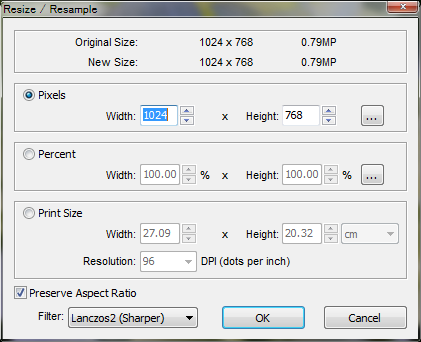
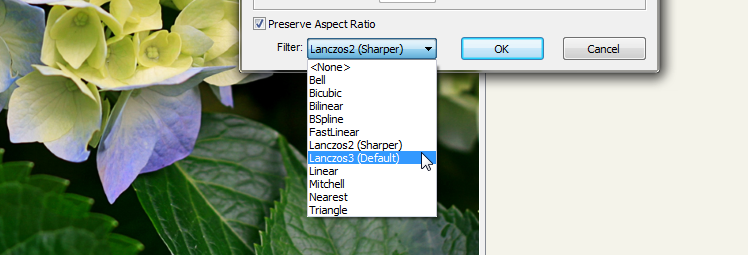
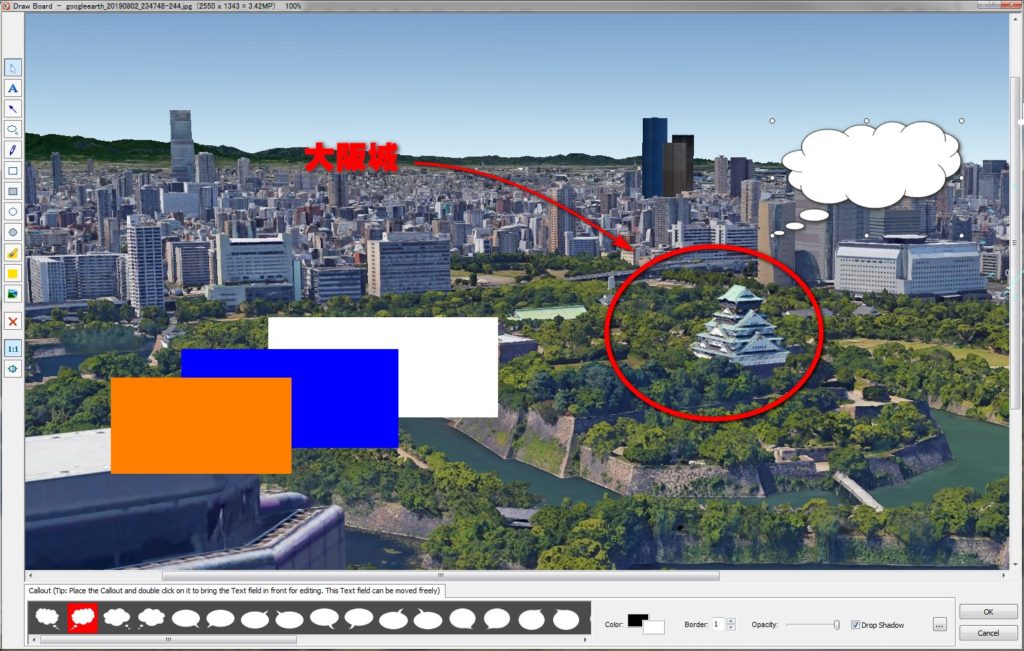
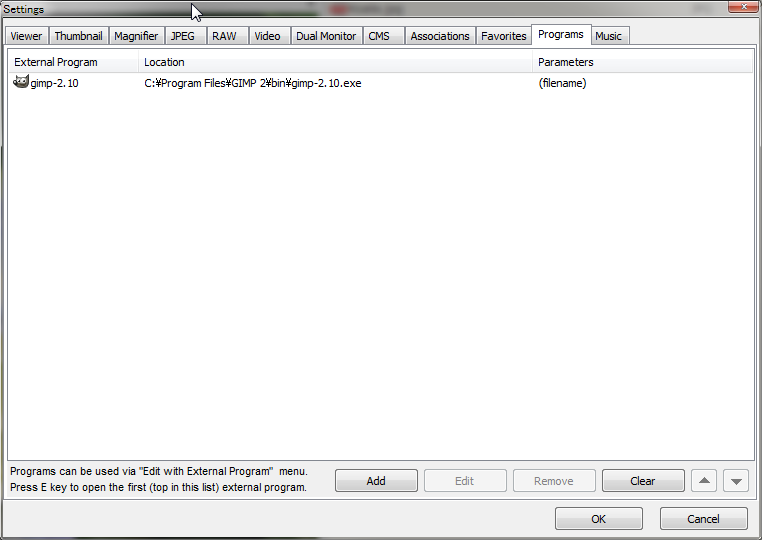
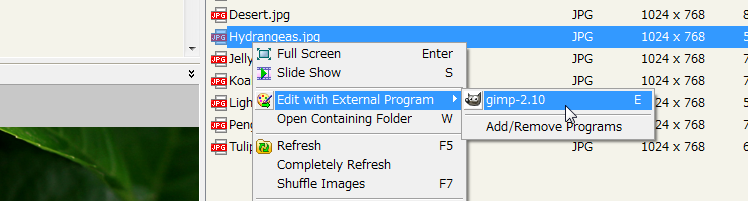
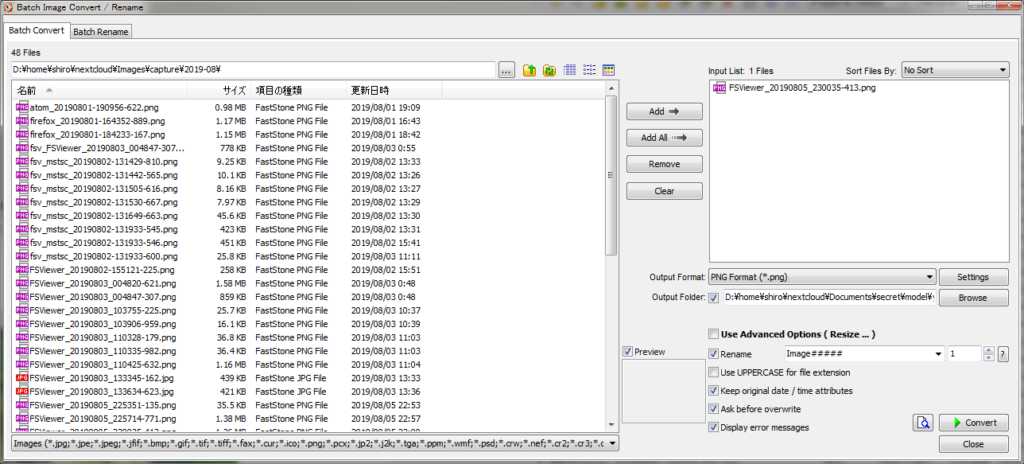
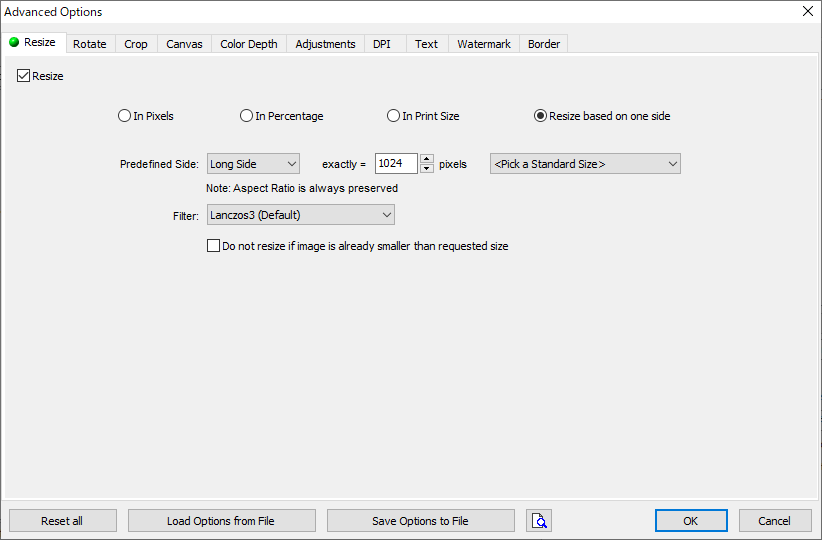
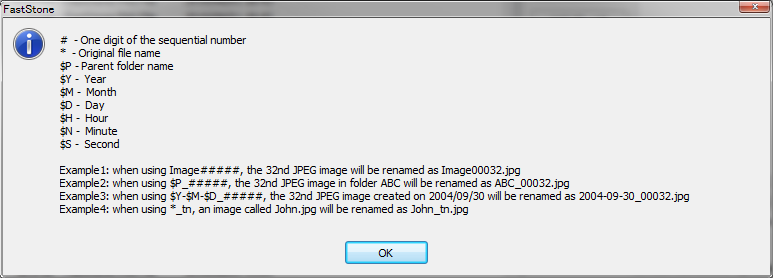
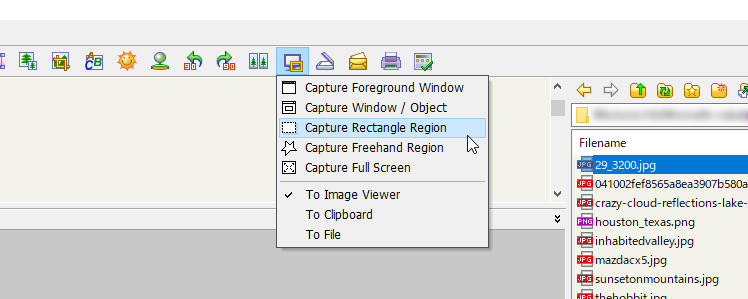
0件のコメント