Windows 10 を展開用イメージを作成する際の覚書になります。
はじめに
以前、Windows 7 Pro の展開用イメージ作成手順の覚書 という記事を書きましたが、この文書はそれの Windows 10 版になります。
実は、この文書自体は上の記事と同時期に書き始めていたのですが、なんやかんやと 1年が経ってしまいました。
当初は、Windows ADK for Windows 10 Version 1803 を用いての作業をしていたので、多くの参考画像が当時のままですが、実際には Windows ADK for Windows 10 Version 1903 を用いて作業しているので、そのあたりご了承願いたいと思います。
必要要件
この文書を作成、また実施する上での必要要件は以下のようになります。
- Windows 10 のインストールメディア: ここでは、ボリュームライセンス版のインストールメディアを使用します。
→ ( Windows Pro 10 1903.1 64Bit 版 ) - テクニシャンコンピュータ: 展開用の環境を整える PC の事です。
→ ここでは単に 「作業用 PC」とか、「作業用マシン」と呼びます。- 作業用マシンは、ここでは Windows 10 Pro 64ビット版を使用しています。
- 作業用マシンには、あらかじめ VirtualBox がインストールされているものとします ( VirtualBox 6.1.4 )。
- 参照用コンピュータ:展開用イメージの元となるコンピュータ。
→ ここでは、「参照用 PC」とか、「参照用マシン」と呼びます。- 参照用マシンは、作業用マシンにインストールされている VirtualBox 上で作成します。仮想マシンです。
ゴール
- 展開用の Windows 10 Pro の プレインストール用メディア (ISO ファイル) を作成する。
- ターゲットとなる OS は、Windows 10 Pro 64ビット版。
- あらかじめ、ブラウザとして Firefox、Thunderbird をプレインストールした状態にする。
- 管理用のアカウントを自動で1つ登録する。
全体の流れ
Windows 10 の展開用イメージを作成する流れは、全体的に以下のようになります。
- STEP1: 展開環境の準備1 ← 今回はここ
- ADKのインストール
- Windows PEメディアの作成
- WSIM 1903 更新プログラムを適用する
- SETP2: 展開環境の準備2
- 応答ファイルの作成
- STEP3: 参照コンピュータの作成
- Windows10のインストール
- Windows Update の実行
- デスクトプアプリケーションのインストール
- デフォルトユーザープロファイルのカスタマイズ
- Sysprep による一般化
- STEP4: 標準イメージの作成
- DISM コマンドを使用した標準イメージの作成
- OSCDIMG コマンドを使用したISOイメージの作成
Windows ADKのインストール
作業用マシンに、展開用の環境を整えます。
まずは、Windows ADK1 for Windows 10 をインストールします。
ダウンロードは、「 Windows ADK のダウンロードとインストール 」 のサイトから取得して得たインストーラを実行します。
以下、インストールの手順です。
場所の指定 → "このコンピュータに" のまま [次へ]
Windows キット プライバシー → [次へ]
使用許諾契約 → 内容を確認し、[同意する]
インストールを行う機能2 → [次へ]
インストールが開始されるので、しばらく待ちます。
インストールが終了したら、インストーラを閉じます。
ADK用の Windows PE のインストール
Windows PE3 とは、Windows のイメージ展開のための軽量版 Windows です。ここでは、作成した参照マシンのイメージをキャプチャしたり展開するために使用します。
ダウンロードは、上記同様「 Windows ADK のダウンロードとインストール 」から、「ADK 用の Windows PE アドオンのダウンロード」のリンクをクリックします。
以下、インストールの手順です。
Specify Location → "このコンピュータに" のまま [Next]
Windows Kits Privacy → [Next]
License Agreement → 内容を確認し、[Accept]
Select the features you want to install → [次へ]
インストールが完了したら、インストーラを閉じます。
Windows PE メディアの作成
WIndows PE のファイルをコピーします。
[スタード] → [Windows Kits] → [展開およびイメージング ツール環境] を管理者で起動します。4
コマンドプロンプトが開くので、WinPEのコピーを C:\winpe_amd64 以下にコピーする。
COPYPE amd64 C:\winpe_amd6432ビット環境のWindows PE を作成する場合は、次のようにする。
COPYPE x86 C:\winpe_x86
Windows PE ISOイメージの作成
続けてコマンドプロンプトで次のようにする。
MakeWinPEMedia /ISO C:\winpe_amd64 C:\winpe_amd64\winpe.iso32ビット環境用には、/ry
MakeWinPEMedia /ISO C:\winpe_x86 C:\winpe_x86\winpe.iso
WSIM 1903 更新プログラムを適用する
64ビット版の Windows で ADK の Windows システムイメージマネージャー (SIM) を使用するとエラーが発生することがあるので、その修正プログラムを適用させます。
ここ から、「Windows システム イメージ マネージャー (WSIM) 1903 更新プログラムのダウンロード」 をクリックして、「WSIM1903.zip」をダウンロードします。
zip ファイルを展開すると、以下のようなファイルが入っているのがわかります。
> dir
ディレクトリ: C:\WSIM1903
Mode LastWriteTime Length Name
---- ------------- ------ ----
-a---- 2019/05/17 18:28 21304 ImageCat.exe
-a---- 2019/05/17 18:28 538424 ImgMgr.exe
-a---- 2019/05/18 6:16 2008 ReadMe.txt
-a---- 2019/06/13 3:10 1670 UpdateWSIM.batWindows ADK インストール時に、インストール先を標準のままにしている場合は、単純に管理者で開いたコマンドプロンプトか PowerShell で展開先のディレクトリに移動して、
> UpdateWSIM.batを実行するだけです。
> .\UpdateWSIM.bat
.\ImageCat.exe
1 個のファイルをコピーしました
.\ImgMgr.exe
1 個のファイルをコピーしましたこのように表示されれば OK です。
もしも標準外の場所に Windows ADK をインストールしている場合は、手動でファイルをコピーする必要があります。詳細は ReadMe.txt を・・と言いたいところですが、単順にインストール先が %Windows Kits% とすると、
xcopy /Y imagecat.exe "%Windows Kits%\10\Assessment and Deployment Kit\Deployment Tools\WSIM\imagecat.exe"
xcopy /Y imgmgr.exe "%Windows Kits%\10\Assessment and Deployment Kit\Deployment Tools\WSIM\imgmgr.exe"とするだけで OK です。
そして旅は続きます
まだもう少し、作業用マシン上での作業があります。
次回は、「無人応答ファイル」の作成について述べたいと思います。
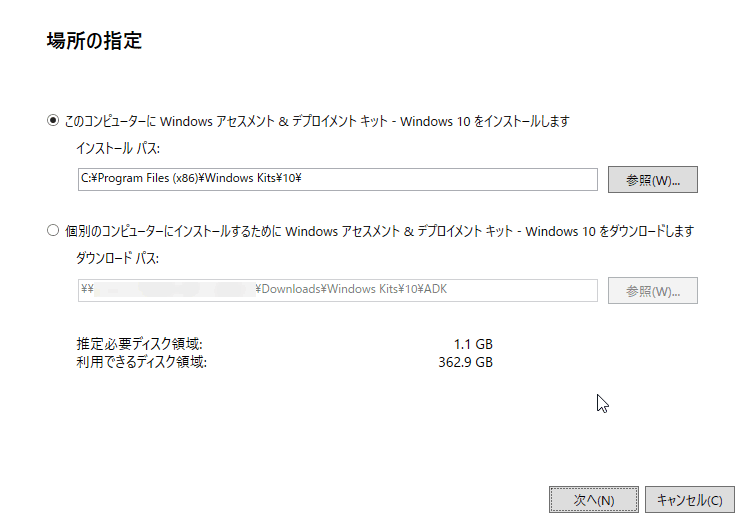
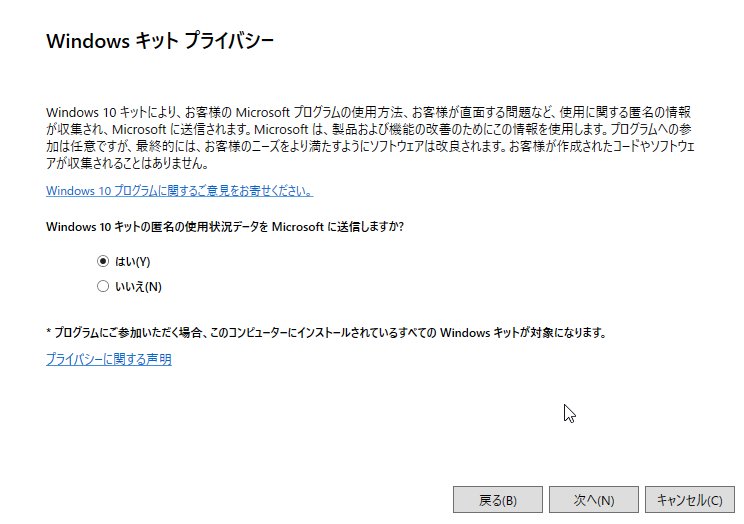
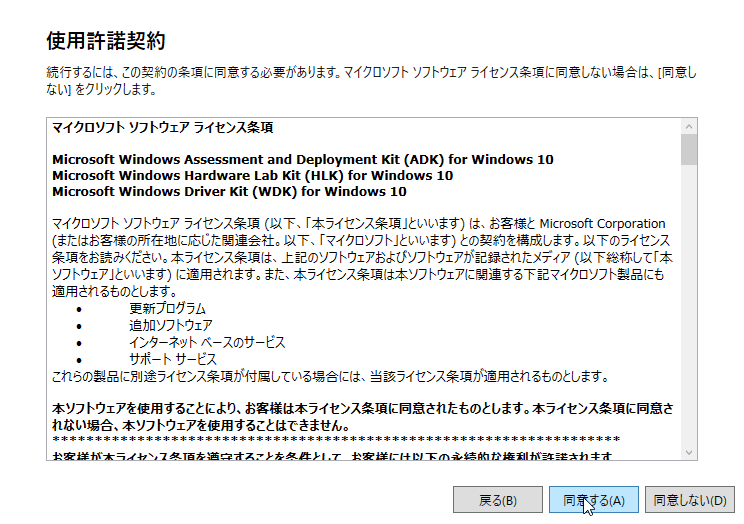
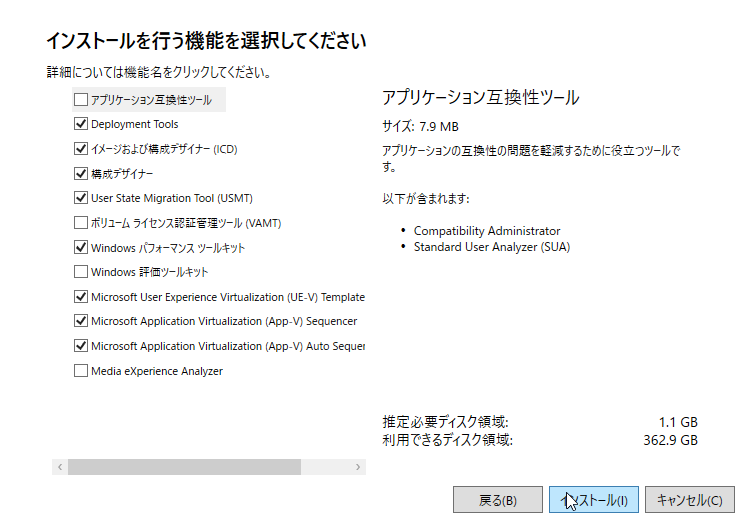
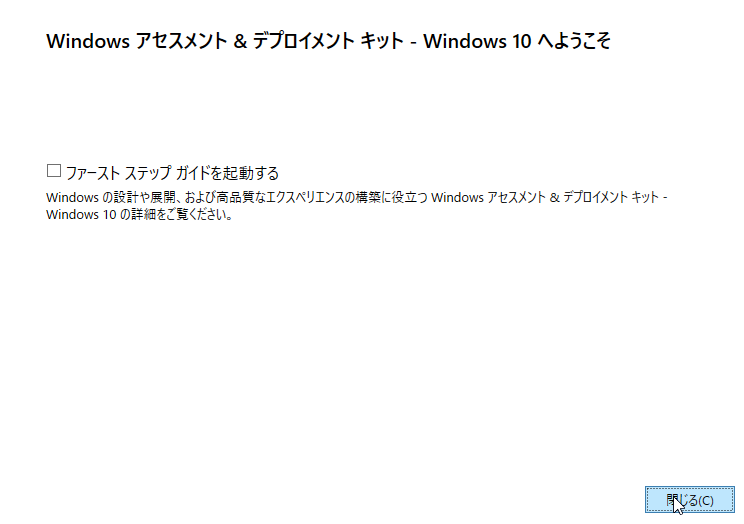
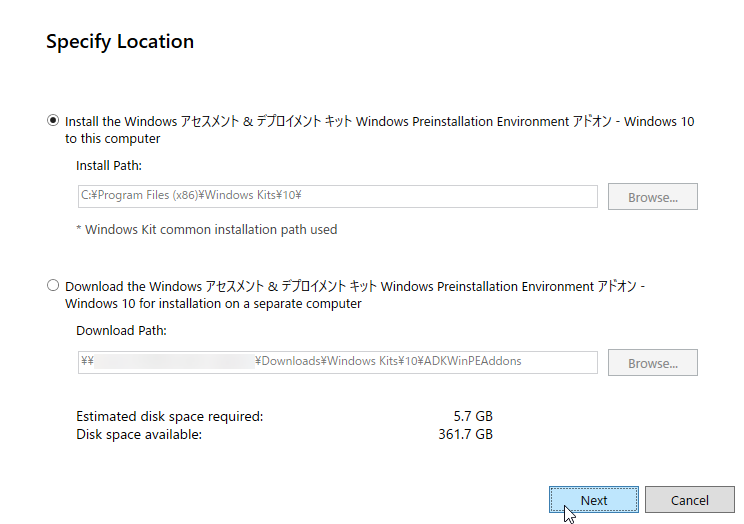
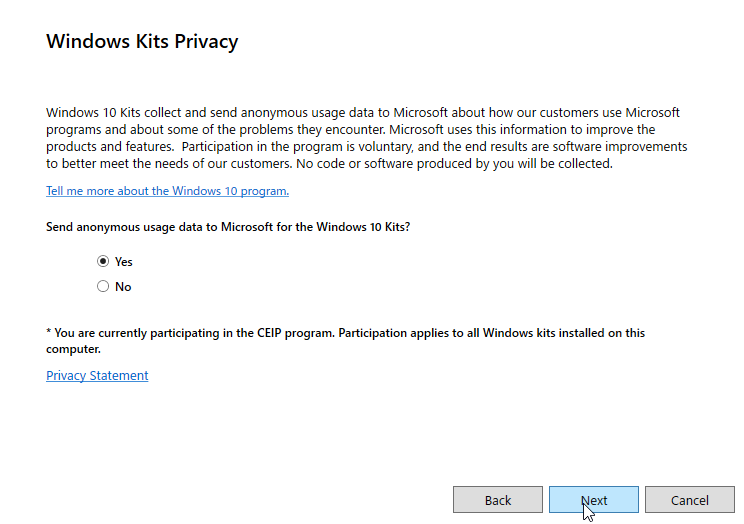
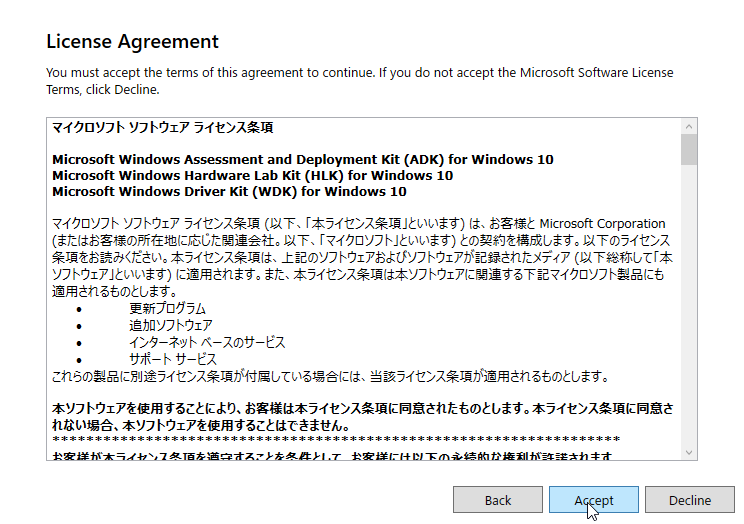
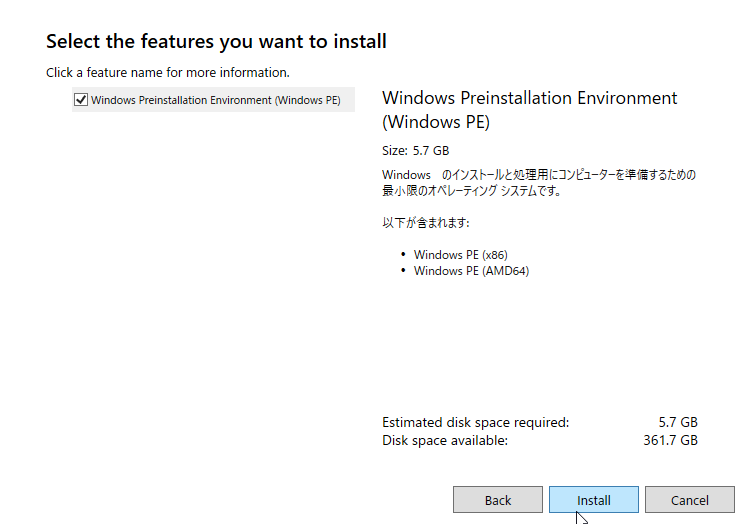
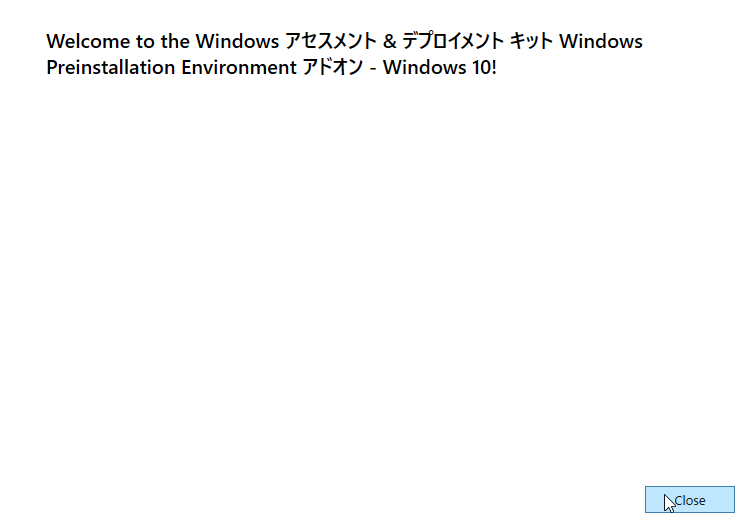
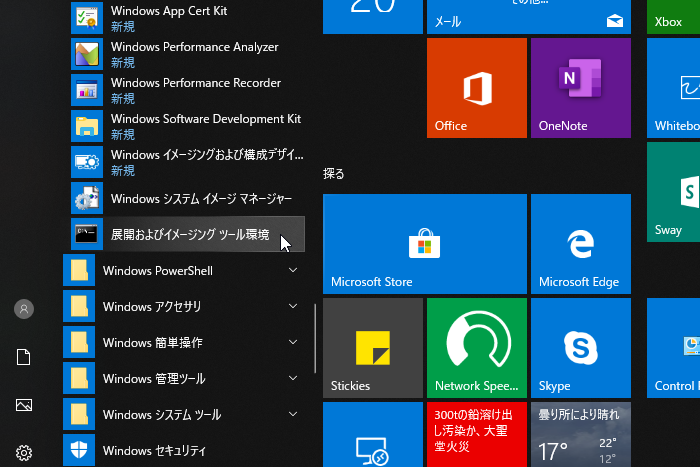
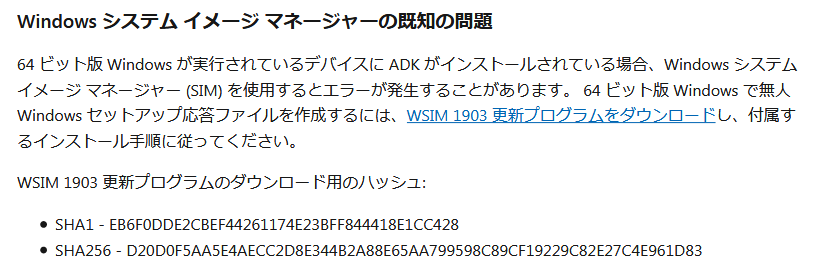


0件のコメント