GroupSession は日本トータルシステム株式会社が開発、公開しているグループウェアです。
このグループウェアは、ソースコードが公開されていて1、腕に自身のある人であれば独自に機能を追加することが可能になっています。
今回は、この GroupSession の開発環境を Windows 上の Visual Studio Code を使って構築してみようと思います。
Groupsession について
先にも書いたように、Groupsession は中規模・小規模の企業向けに開発されたグループウェアになります2。かくいう私の所属している会社も、2008年頃から Groupsession を使用させていただいています3。
主な機能としては、
- スケジュール管理
- ショートメール
- 稟議(ワークフロー)
- 在籍管理
- 掲示板
- 回覧板
- タイムカード
などの豊富な機能があります。
詳しくはグループセッションの公式サイト(https://groupsession.jp) で確認してみてください。
このソフトの大きな特徴は、
- ソースコードが公開されている
- 基本的な機能はすべて無料で使用できる
ということが挙げられます。技術的には、
- Java(フレームワークに Struts1 を採用)
- JavaScript
の知識があれば、だれでも新しい機能を実装することが可能なことでしょう。
ただ、公式サイトには Eclipse を使った開発環境構築と、簡単な "Hello World" 系チュートリアルが存在するのですが、記事の内容がメンテされておらず古いままになっており、そのままでは
ビルドはできるが自作プラグインのビルドに失敗する
みたいなことが起きたり、Eclipse で Java コンパイラの警告がたくさんでたりと、ちょっとかじった程度の人では対処できないような状況になっています。4
というわけで、Eclipse ではなく Visual Studio Code で GroupSession の開発環境を整えてみよう、というわけです。
なぜ Eclipse ではなくて Visual Studio Code を使うのかですが、やはり最近はコードエディタとしては Visual Studio Code が実質デファクトスタンダードとなっており、しかも Eclipse に比べると
動作が軽い
ということが挙げられます。Eclipse は高機能ではあるんですが、その分かなり重量級のアプリになってきてしまいましたからね。
これが今回、Visual Studio Code で環境を整える理由です。
それにプラスアルファ、
- Visual Studio Code で Web アプリの動作確認ができるかどうか
ということも、合わせて確認したいとおもいます。
前提条件
以下の作業の前提条件として、
- Visual Studio Code がインストール済み
- Visual Studio Code で Java 関連の拡張機能が導入済み
- JDK (Java Development Kit) の導入(Java11 以降)
- Apache Ant の導入
- 環境変数
PATHへ実行パスを追加しJAVA_HOMEとANT_HOMEを環境変数に登録
また、検証に使用した GroupSession のバージョンについてですが、
- GroupSession Version 5.1.1
- GroupSession Version 5.3.0
のそれぞれに付いて確認しています。
Visual Studio Code のインストール
インストールについては、"Setting up Visual Studio Code"(英語) を参照してください。英語ですが、Qiita とかの古い情報を見るよりかマシかも知れません。
Java 開発環境の構築
Java 開発環境の構築については、同じく "Getting Started with Java in VS Code"(英語) に過不足なく詳細に書かれています。
JDK のインストール
一番つまずきやすそうなのは、JDK のインストールですが、こちらは Extension Pack for Java を Visual Studio Code に導入後、
[CTRL]+[Shift]+[p]でコマンドパレットを呼び出し、Java: Install New JDKと入力することで、JDK のインストーラをダウンロードすることができます。
何れにせよ、JDK は 11 以降のバージョンをインストールするようにしてください。
ちなみにこの記事では、OpenJDK 11.0.14 をベースに検証しています。
インストールが完了したら、[Reload Window] をクリックしてください。
Apache Ant
Apache Ant は、オープンソースの Java ビルドツールです。公式サイト からダウンロードし、任意の場所に展開します。
ちなみにこの記事では、apache-ant-1.10.7 を使って検証し、記事にしています。
環境変数 の設定
環境変数 PATH
環境変数、PATH に、JDK と Ant の実行パスを追加する必要があります。ここでは、
- JDK のインストールまたは展開先が
D:¥opt¥open-jdk - Apach Ant の展開先が
D:¥opt¥apache-ant
とし、それぞれのインストール先または展開先の直下に、bin、lib などのディレクトリが存在していることを前提とします。実際には、各自の環境に合わせて読み替えてください。
・・もしかすると、JDK に関してはインストール方法によっては、既に実行パス等が通されているかもしれませんが、我慢してしばらくお付き合い願います。
環境変数を設定するには、次のいずれかでシステムのプロパティウィンドウの詳細設定タブを開きます。
- 「スタートボタン」から 「設定」 を開き、システム → 詳細情報 → システムの詳細設定
[Win] + [r]で 「ファイル名を指定して実行」 を開き、sysdm.cplして[OK]で 「システムのプロパティ」を開き、「詳細設定」 タブ をクリック
ユーザー環境変数と、システム環境変数というのがありますが、基本的にどちらでも OK です。環境変数をシステムワイドに他のユーザーでも使えるようにするには システム環境変数 を、そうでなければ、ユーザー環境変数 で良いでしょう5。
ちなみに、PATH の実行パス は、ユーザー変数の次にシステム変数の順番で、また、一覧の最初から順番に評価 されていきます。要するに、最初に見つかったパスが優先 されることに注意してください。
PATH という名前の環境変数は、既に登録されていると思うので、それをクリックして 「編集」 ボタンをクリックします。
編集時は、Windows7 とそれより後の Windows では少し違うかもしれません。
以下は Windows 10 での場合ですが、PATH の内容である実行パスの一覧がリスト表示されており、わかりやすいですね。
ここで、
D:¥opt¥open-jdk¥binD:¥opt¥apache-ant¥bin
の二つのパスを「新規」ボタンをクリックして追加し [OK] とします。
Windows7 の場合は、おそらく以下のような画面になります。
添付している画像をよく見ていただくとわかりますが、...(20H2)¥PolicyDefinitions¥; のセミコロン ; の後にカーソルが入っています。要するに、ここから追加してくれという意味ですね6。
この最後のセミコロンの直後に、
D:\opt\open-jdk\bin;D:\opt\apache-ant\bin;
と、入力して [OK] としましょう。それぞれのパスの間に セミコロン ; が入って(パスの区切りとしての意味)いるのが味噌です。
環境変数 JAVA_HOME, ANT_HOME
続いて、JAVA_HOME と ANT_HOME の2つの環境変数ですが、こちらは任意となるのですが、登録しておくほうが安心ですし幸せになれるので、やっておきましょう。
先程の環境変数ウィンドウが開いたままである前提として、ユーザー環境変数(あるいはシステム環境変数)の 「新規」 ボタンをクリックします。
そして、次のように設定します。
- 変数名:
JAVA_HOME - 変数値:
D:¥opt¥open-jdk
として、[OK] をクリックしましょう。
同様にして、ANT_HOME も、
- 変数名:
ANT_HOME - 変数値:
D:¥opt¥apache-ant
のようにして、[OK] とします。
以上で、環境変数の設定はおわったので、環境変数ウィンドウやシステムのプロパティは閉じても問題ありません。
コマンドプロンプト等で確認する
実行パスや、各 HOME の設定が終わったので、コマンドプロンプトでもって、実際に設定が通っているか確認しましょう。
確認は、コマンドプロンプト([Win] + [r] で cmd で実行)でも、PowerShell(同じく powershell で実行)のどちらでもかまわないです。
次のように、SET コマンドで、環境変数の一覧が表示されます。
設定した環境変数の値を確認しておきましょう。
C:\Users\hoge>SET
ALLUSERSPROFILE=C:\ProgramData
ANDROID_HOME=C:\Users\s-nakahori\AppData\Local\Android\Sdk
ANT_HOME=D:\opt\apache-ant
PATH=C:\Program Files...;D:\opt\open-jdk\bin;D:\opt\apache-ant\bin
:
:
JAVA_HOME=D:\opt\open-jdk
:
また、次のようにして、Java と Ant のバージョン確認をしてみましょう。
C:\Users\hoge>java -version
openjdk version "11.0.14.1" 2022-02-08 LTS
OpenJDK Runtime Environment Microsoft-31205 (build 11.0.14.1+1-LTS)
OpenJDK 64-Bit Server VM Microsoft-31205 (build 11.0.14.1+1-LTS, mixed mode)C:\Users\hoge>ant -version
Apache Ant(TM) version 1.10.7 compiled on September 1 2019
もし、以下のように表示される場合は、環境変数 PATH で通している実行パスに間違いがあるか、; の入力漏れなどがあるかもしれません。再度確認しましょう。
ant -version
'ant' は、内部コマンドまたは外部コマンド、
操作可能なプログラムまたはバッチ ファイルとして認識されていません。
次回:GroupSession の開発環境を整える
今回は、Visual Studio Code のインストールと、Java や Apache Ant のインストール、それから環境変数の設定方法について書きました。
環境変数については、前回の記事「Windows で シンボリックリンク を作成する」でも触れていたので、ちょうど良い機会だったかもしれませんね。
環境変数を設定する際に必要に応じてシンボリックリンクを活用するのは、とても良い判断だと思います。気になる方は、リンク先を参考にしていただくと幸いです。
次回は、実際に Visual Studio Code を使って GroupSession の開発環境を整え、チュートリアルでもある 「Hello World!」プラグインを作成してみたいと思います。
関連記事
-
商用向の機能(モバイル機能・ライセンス管理)以外についてのみ公開されてます。 ↩
-
グループセッションは300人未満の企業用として提供されています。大規模向けには、別途商用向けバージョンが用意されています。 ↩
-
かれこれ14年も使っているんですね。これほど長い間、絶え間なくアップグレードしてくれている 日本トータルシステム さんには感謝しかありません。 ↩
-
フォーラムでも、同様の質問がされていますが、未だだれも答えてくれていない状況があります。 ↩
-
システム環境変数は不用意に変更すると、システム全体に影響を及ぼすので注意しましょう。 ↩
-
このまま
[BackSpace]や[Del]キーを押すと、選択されているパスの文字列がすべて消し去られるので、注意してください。 ↩
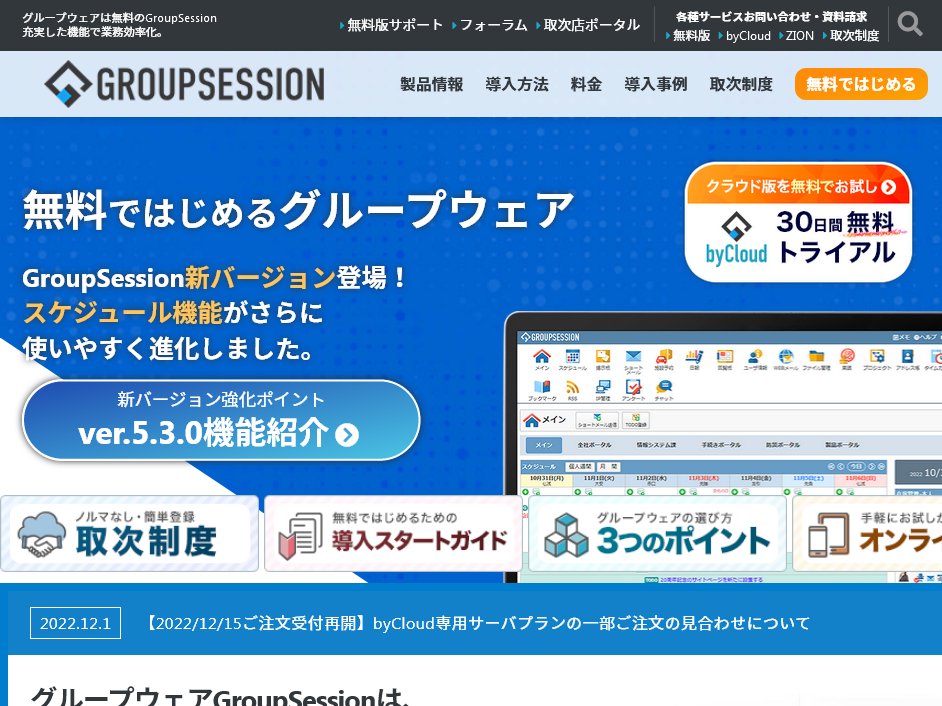
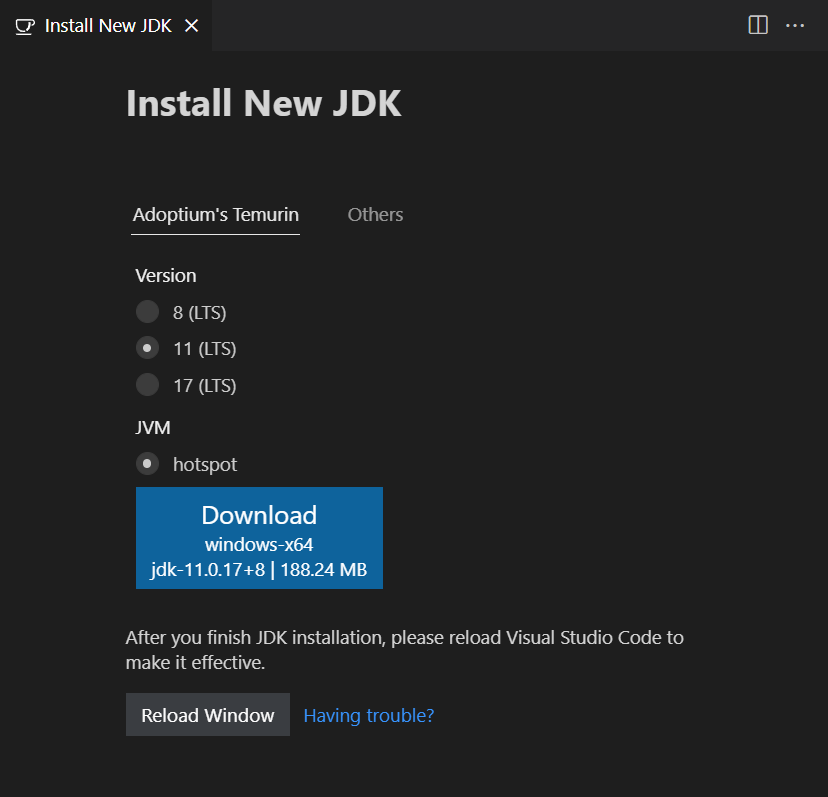
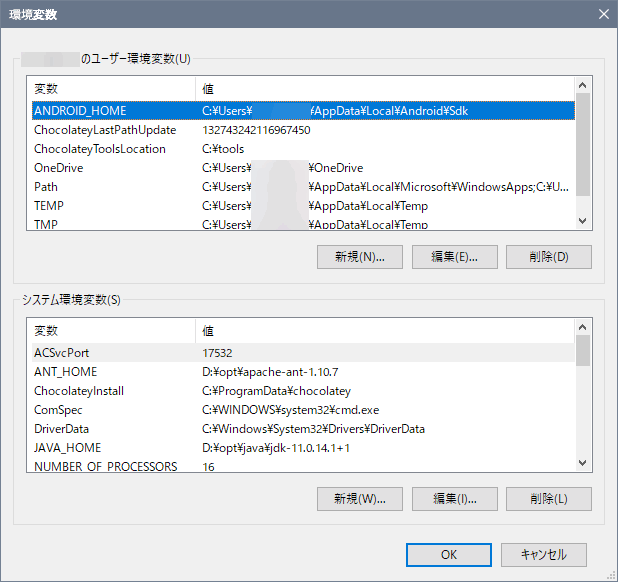
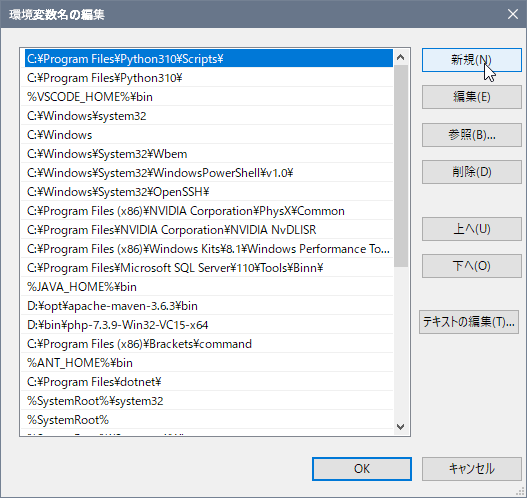
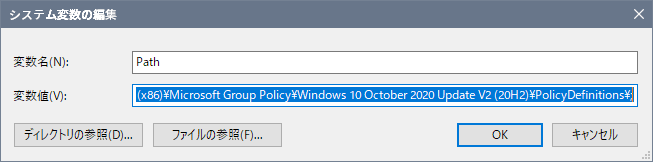



0件のコメント