パスワード管理ってみんなどうしてるんだろう。
これほど多くのネット上のサイト、それこそショッピング、動画配信サービス、そのた数数多の WEBサービス にログインするために、ユーザーID と パスワード は常につきまといます。
目の前にあるパソコンだって、ユーザーIDとパスワード使ってるでしょう?
パスワード管理ツール KeePass2
そういう意味で、今はこのユーザーIDとパスワードという地縛霊からは開放されることはしばらくないと思われるのですが、なにぶん、
そこで、いまメインの Windows 環境では Keepass2 を使ってパスワードを管理しているわけです。
強力で便利なパスワード管理ツール
KeePass2 はどんなパスワード管理ツールかというと、完全にマニュアル (手動) でサイトのユーザーIDとパスワードを管理できるだけではなくて、ブラウザの KeePass2 対応アドオンを使用することで、KeePass2 と アドオン間でログインデータのやり取りが出来るようになります。
例えば、自動的にログインフォーム上の ユーザーID と パスワード の値を補完してもらえたり、あるいは(多少失敗したり、たまに反応しない場合もあるが)、サイトで新たにID とパスワードを取得してログインする時に、その(ログインフォーム上の)値を補足して必要に応じて、データを追加したりすることもできます。
なおかつ KeePass2 は、Windows、Linux、Mac、Android、iPhone とマルチプラットフォームに展開しているので、クラウドなどにパスワードデータベースを置いておけば、パソコンでもスマホでも同じパスワードデータを使用することができます1。
はっきり言って、これは
です。
また、あの作るのが面倒な、パスワードの自動生成機能 もあるので(しかもけっこう強力)、何十、何百というサイトそれぞれに全く違ったパスワードを割り当てたとしても、全く苦ではありません。
KeePass2 のパスワード管理方法
Keepass2 でパスワードを管理するには、
- データベースファイル(.kdbx)
- マスターキーファイル(.key)(任意)
の2つのファイルが必要です。
そして、私の場合は、それぞれのファイルを Nextcloud や DropBox 等のクラウド系ストレージに保存しておいて、Windows PC や Android 等の複数の環境で使っています。
今回はそれを、Ubuntu 環境で使用してみたところちょっと引っかかってしまったので、ここでまとめておこうと思います。
検証環境
- Ubuntu 18.04 LTS Desktop 版
- Firefox 70.0 (Ubuntu 標準パッケージ)
- KeePass2 2.43
- KeePassRPC 1.10
- Kee 3.2
ちなみに、Ubuntu 18.04 LTS をベースにしている、Linux Mint 19.2 でも検証しています。
Ubuntu (Linux) では Windows版の Keepass2 バイナリを使用
Ubuntu (Linux) 上では、Windows版の Keepass2 バイナリを .NET Framework 互換のOSSライブラリ、Mono で動作させます。
ですので、Windows版と違和感なく使用することができます。
ただし、Ubuntu のデフォルトのリポジトリにある Keepass2 パッケージはバージョンが古いので、PPA からリポジトリを追加して使用します。
Ubuntu に KeePass2 をインストール
まず KeePass2 の PPA を追加します。
sudo add-apt-repository ppa:jtaylor/keepassパッケージ情報を更新して、KeePass2 をインストールします。
sudo apt updatesudo apt install keepass2さらに、Mono コンパイラをインストールします。
sudo apt install mono-complete
プラグイン KeePassRPC をゲットする
ブラウザで次のURLにアクセスします。
https://github.com/kee-org/keepassrpc/releases
2019年11月1日時点の Pre-release は 1.10.0、Latest release は、1.9.0 。どちらでもいいですが、ここでは 1.10.0 を使用します。
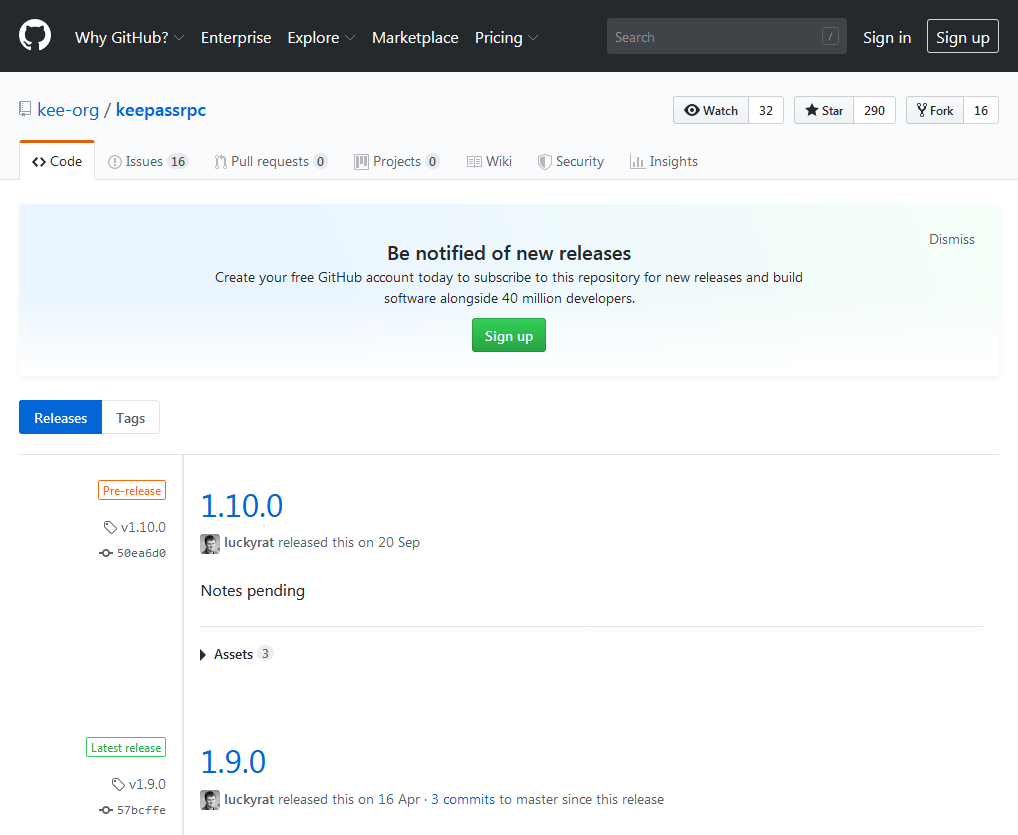
1.10.0 のリンクをクリックして、その先にあるページの Assets から、KeePassRPC.plgx をクリックしてダウンロードします。
ダウンロードしたファイルを、/usr/lib/keepass2/Plugins にコピーします。
sudo cp KeePassRPC.plgx /usr/lib/keepass2/Plugins/
KeePass2 のデータベースとマスターキーを作成
KeePass2 を起動します。Ubuntu18.04 であれば、画面左側のドックの一番下にある、アプリケーションドロワーのボタンをクリックし、KeePass2 を探して起動してください。
見つからない場合は、ドロワー上部の「検索ワードを入力」の部分に、kee などと打つと出てくると思います。
KeePass2 が起動したら、File → New として、新たにデータベースファイルとマスターキーファイルを作成します。
すると、 KeePass2 はダイアログを表示させるのですが、英語なのでそのままスルー、というわけにもいかないんで一応内容を読んでおきましょう。
データは、通常のファイルとしてデータベースファイルに保存されます。[OK] ボタンをクリックすると、KeePass がこのファイルを保存すべき場所を指定するように指示します。
重要なこととして、データベースファイルが保存された場所は忘れないでください。
また、データベースファイルのバックアップを定期的に(別の独立したストレージ上に)作成するようにしてください。
内容をよく理解した上で、[OK] をクリックたら、次にファイルダイアログが開くので、データベースファイルの保存先を指定します。場所はどこにでも構わないのですが、原則、他のユーザーから見られないような場所にすべきでしょう。
保存先を指定して [Save] とすると、次はマスターキーファイルの作成画面が開きます。
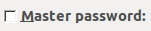 にチェックを入れて、マスターキー用のパスワードを設定します。
にチェックを入れて、マスターキー用のパスワードを設定します。
このパスワードは、毎回、 KeePass2 を起動する時に尋ねられるので、長過ぎたりややこしすぎたりすると、後々に面倒くさいことになるので、そのあたりに配慮してパスワードを設定した方がいいかもしれませせん。
なお、データベースファイルは、このマスターキーファイルで暗号化されてしまうので、パスワードを忘れるとデータベースファイルを開けなくなるので注意して下さい。
パスワードを入力して [OK] すると、次にデータベースセッティングのうウィンドウがでてきますが、ひとまずここはこのままにして [OK] します。
ここで再び次のようなダイアログが表示されます。
内容は、
KeePass エマージェンシーシート には、データベースを開くのに必要な重要な情報が記載されています。それを印刷して記入し、あなたと、おそらくあなたが信頼している少数の人だけがアクセスできるような場所に保管してください。
データベースのエマージェンシーシートを作成することをおすすめします。
今すぐにエマージェンシーシートを印刷しますか?
とあります。
このエマージェンシーシートというのは、次のようなものになります。必要に応じて出力して、必要事項を記入し、保管しておいて下さい。
KeePass2 その他の設定
日本語表示が出来るように設定する
ここまでで、データベースファイルとマスターキーファイルの作成が済んだと思います。
ところが、このままでは Linux版の KeePass2 は日本語を表示することができません。そこで、リスト用のフォントを日本語対応のフォントに変更します。
Tools → Options で、設定ウィンドウを開き、その中の Interface タブをクリックします。
そして、[Select List Font] ボタンをクリックして、フォント選択ダイアログを開きます。
ここで選択するフォントですが、デフォルトの日本語フォントは Noto Sans CJK JP なのでそれを選択し、 [OK] をクリックします。
データベースとマスターキーの保管場所
先程も書いたみたいに、データベースファイルとマスターキーファイルは、他のユーザーに見られたりしないようにプライベートなディレクトリに保存する必要があります。また、それぞれのファイルを離して保存するようにすべきでしょう。たとえば、Nextcroud と DropBox にそれぞれ保管するのはいい手だと思います。
ファイルを移動させた場合は、KeePass2 の方で File → Open などで再度開いて、マスターキーファイルとの対応付をしてください。
Firefox にアドオン、Kee を追加する
今度は、Firefox に Kee を追加します。
Firefox のアドオンのページに移動して、「拡張機能の管理」 で 拡張機能を探す の検索ボックスに Kee と入れて検索します。
入力後、エンターキーをクリックして検索を実行すると、次のように表示されます。
この画面例の一番上に記載されているのが、Kee です。そこで、この Kee クリックしてアドオンの詳細ページに移動し、+ Firefox へ追加 ボタンをクリックします。
「Kee - Password Manager を追加しますか?」 のダイアログが出てきたら 「追加」 ボタンを押してインストールを開始します。
インストールが終了すると、次のように
「Kee - Password Manager が Firefox に追加されました。」
というダイアログが出てくるので、[OK] を押します。
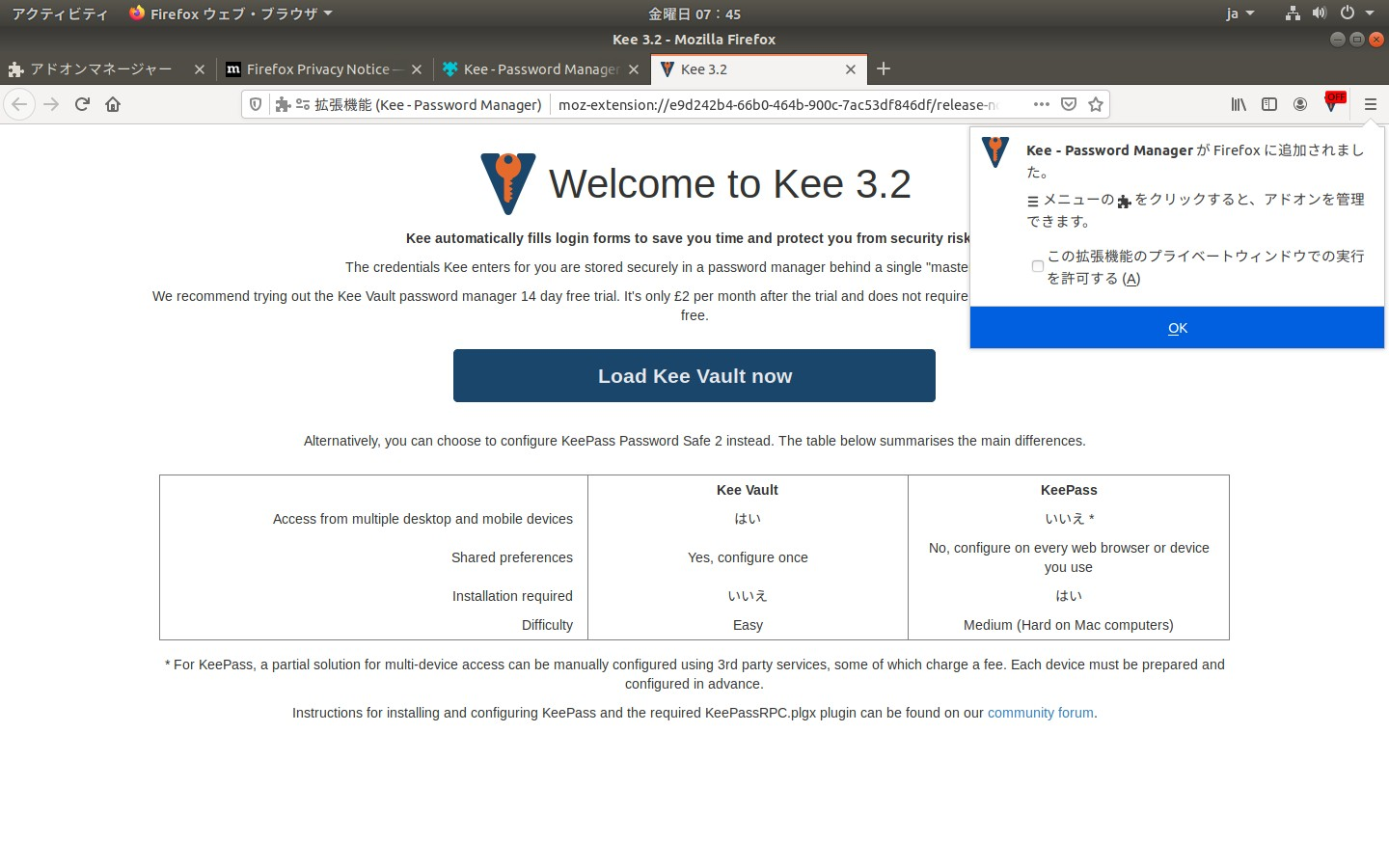
このとき、「この拡張機能のプライベートウィンドウでの実行を許可する」 にチェックを入れると、プライベートウィンドウ時でも Kee を使うことができます。
Firefox + Kee と KeePass2 を連携させる
もしアドオン追加時に、すでに KeePass2 が起動していたりすると、「Authorise a new connectio」 画面がでてくるかと思います。
あるいは、もしも Kee インストールした Firefox が立ち上がっており、KeePass2 が起動していないのでしたら、KeePass2 を起動してみて下さい。
さらに、ブラウザ側ではいつの間にか、次のようなページが表示されているはずです。
このパスワード入力欄に、「Authorize a new connection」ウィンドウにあるパスワードを入力して、接続ボタンをクリックします。
認証が失敗した場合は、再び新しいパスワードが発行されますので、再度入力し、認証させて下さい。
認証が成功すると、
が表示されて、
- 新しいデータベースを作成する
- いいえ、すでにあるデータベースを使います
と (英語) で出てくるのですが、すでに先程データベースは作成して使用しているので、「いいえ」 の方 (No Thenks, I will use an ...)、をクリックします。
ここまでの作業 (一連 のKee と KeePass2 の認証作業) は、初回の1回だけ必要です。これ以降は、KeePass2 を起動して、データベースを開いていれば、Kee は自動的に有効になります2。
また認証が成功すると、次のようにブラウザ上の  が、
が、 のように表示が切り替わっていたら、Firefox ブラウザと KeePass2 は接続に成功していることを表します。
のように表示が切り替わっていたら、Firefox ブラウザと KeePass2 は接続に成功していることを表します。
まとめ
今年に入ってから、PayPay であったり、7Pay であったり、電子決済サービスでの大きな問題がニュースになりました。
特に 7pay の問題の時は、流出したパスワードリストを総当りして 7iD のアカウントに不正アクセスし、電子マネーをチャージされたことがわかっています。
こういった不正アクセスの方法を、「リスト型攻撃」と呼びますが、これは一つには、多くの人がパスワードとユーザーIDの組み合わせを、複数のサイトで使いまわしている、ということを暗に指し示しています。
とはいえ、多くの人にとってパスワード管理は面倒で、サイトごとに違うパスワードを設定し、なおかつそれを覚えておく、なんて言うことは至難の業である、と数多くの先人たちが気づいてきています。
KeePass2 は決して使いやすいソフトというわけではありませんが、現状、パスワードを管理しなければいけない現在においては最適な解だと思います。でも、万人におすすめできるわけでもないのも事実。
いずれ、パスワードやユーザーIDが要らなくなる日がやってくるまでこれでしのごうと思います。
今回は、Ubuntu 18.04 をベースにして KeePass2 のインストールと設定の手順を書いていますが、また近々、Windows版 についてもまとめてみようと思います。
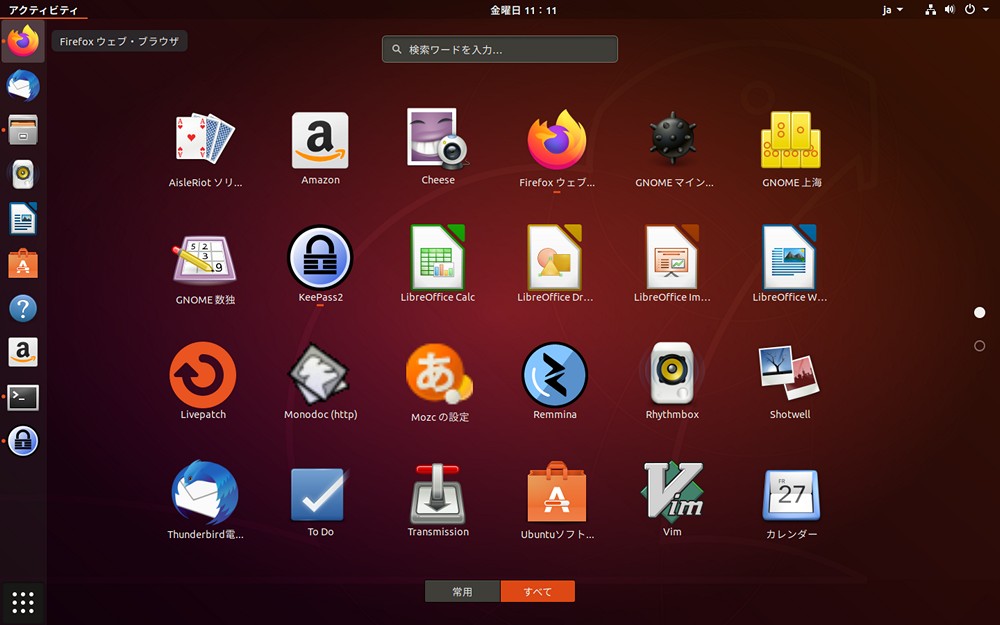
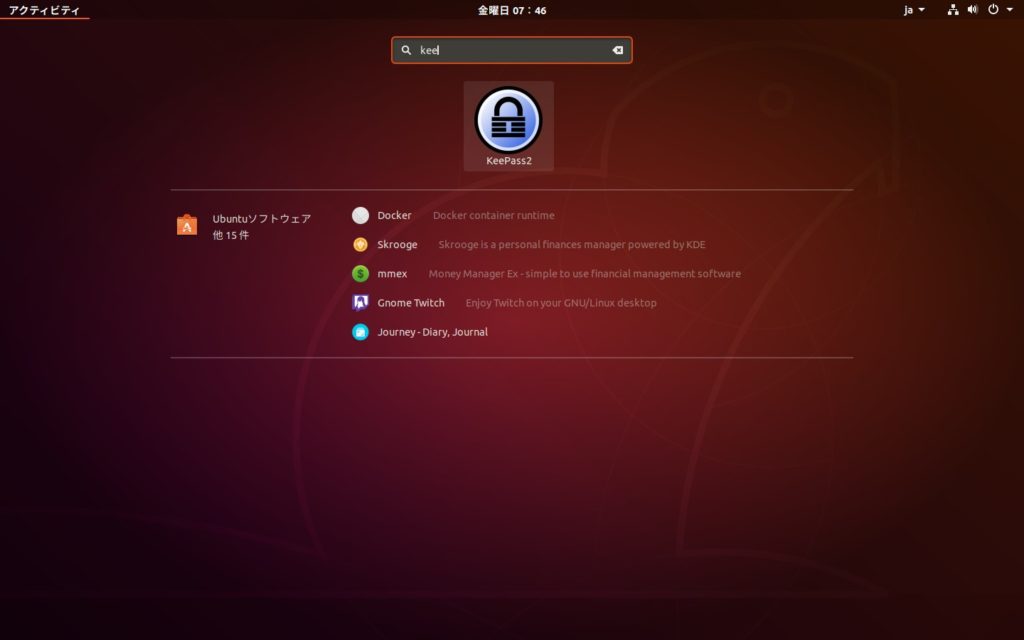
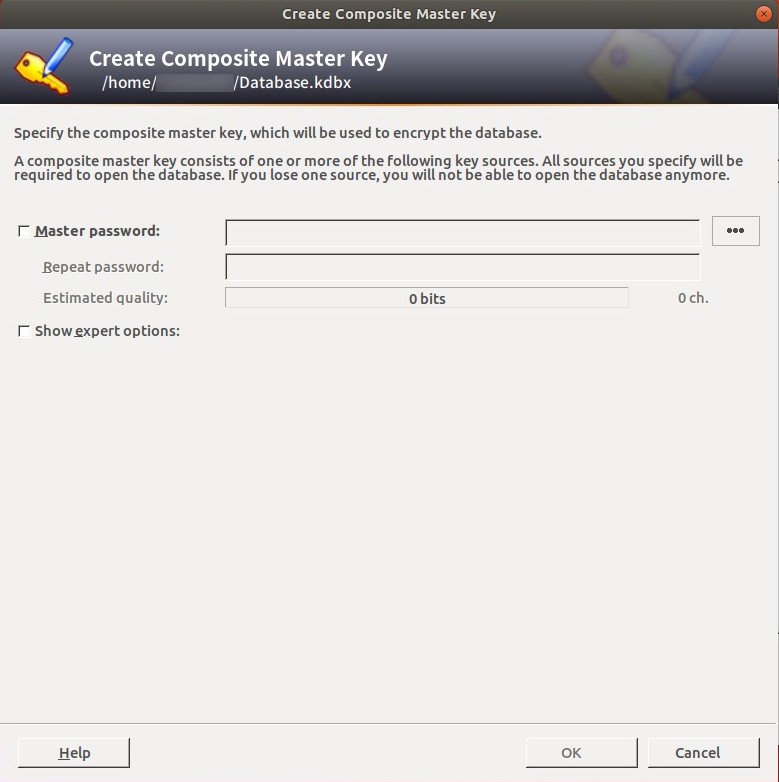
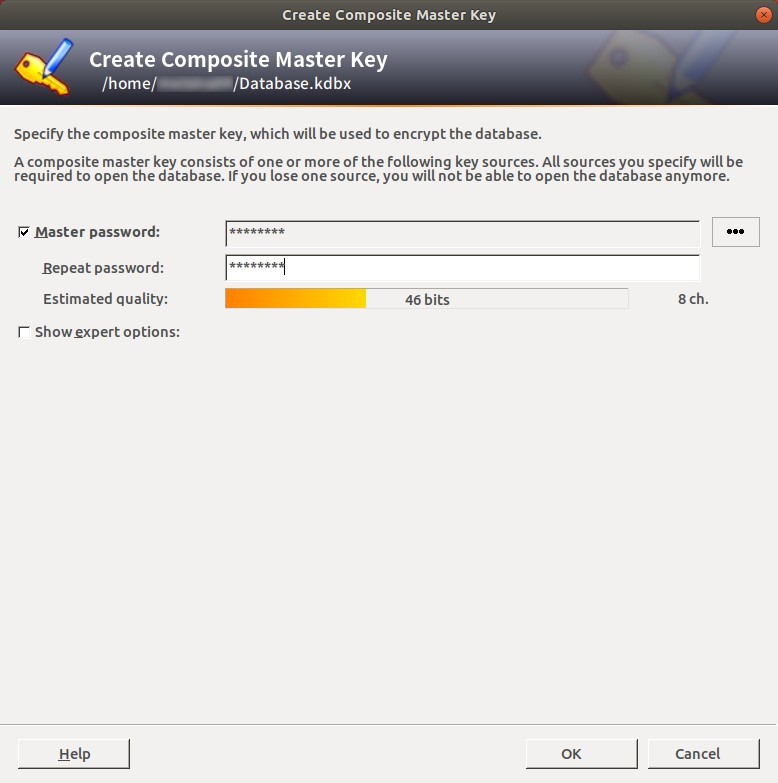
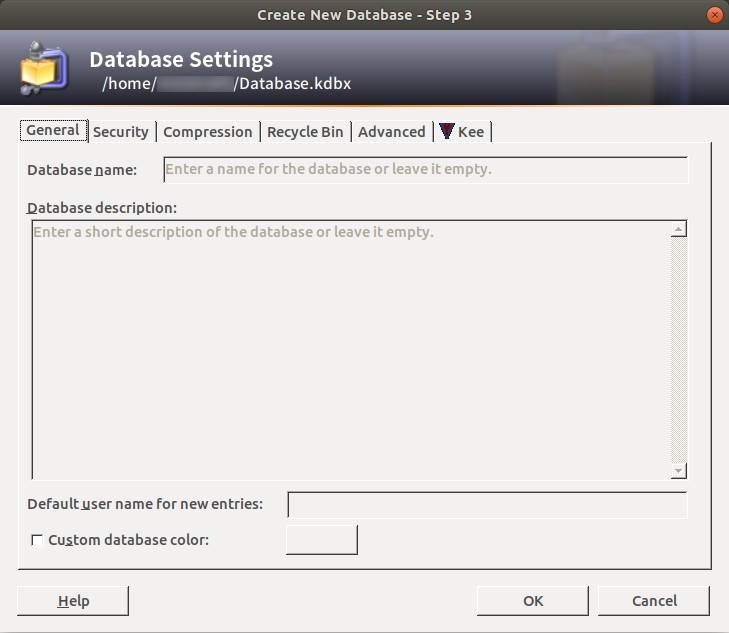
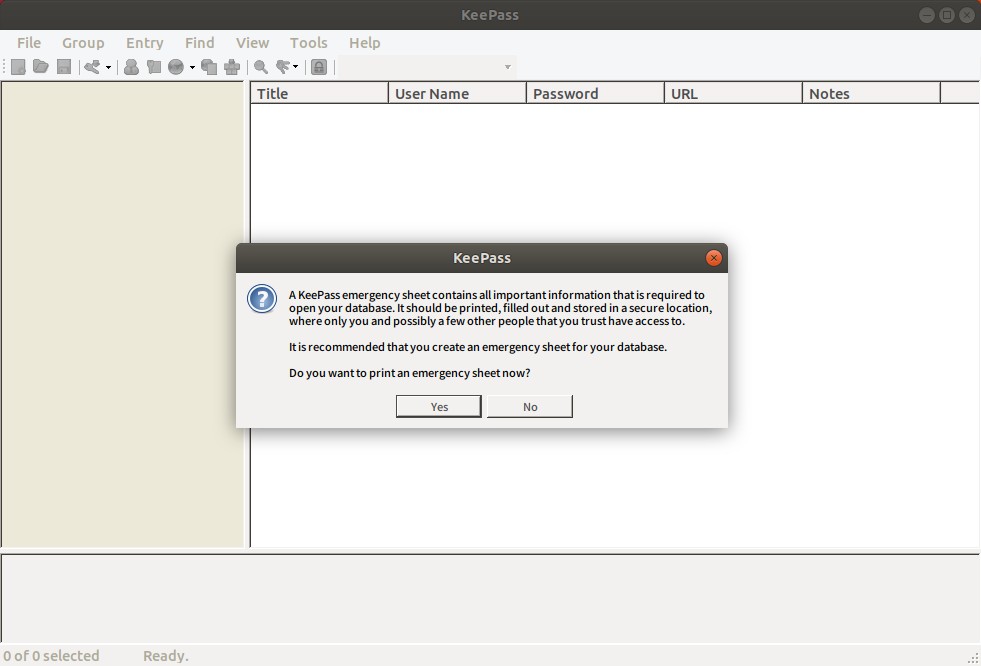
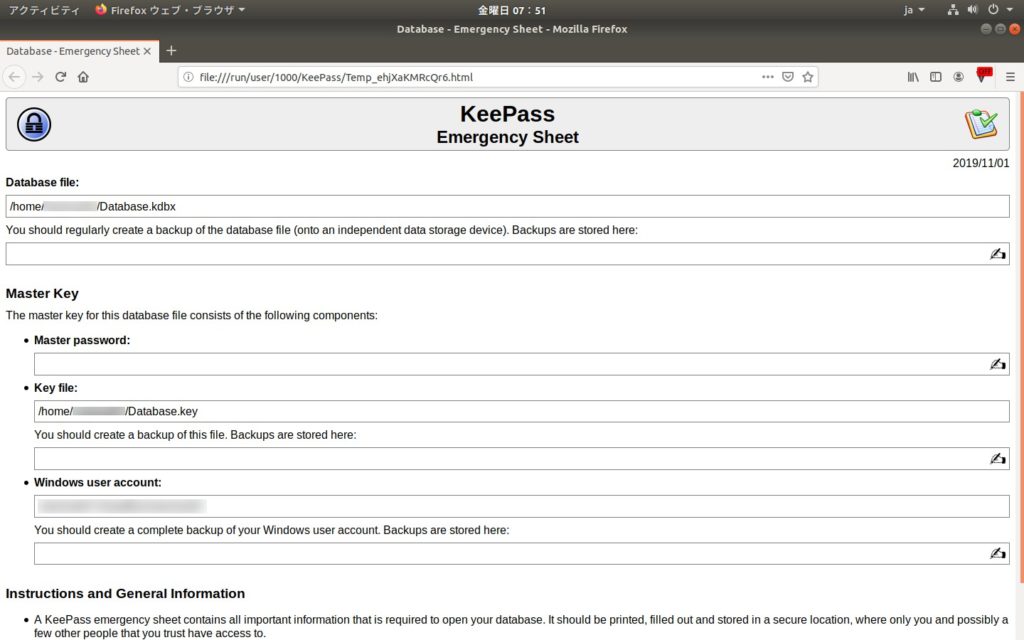
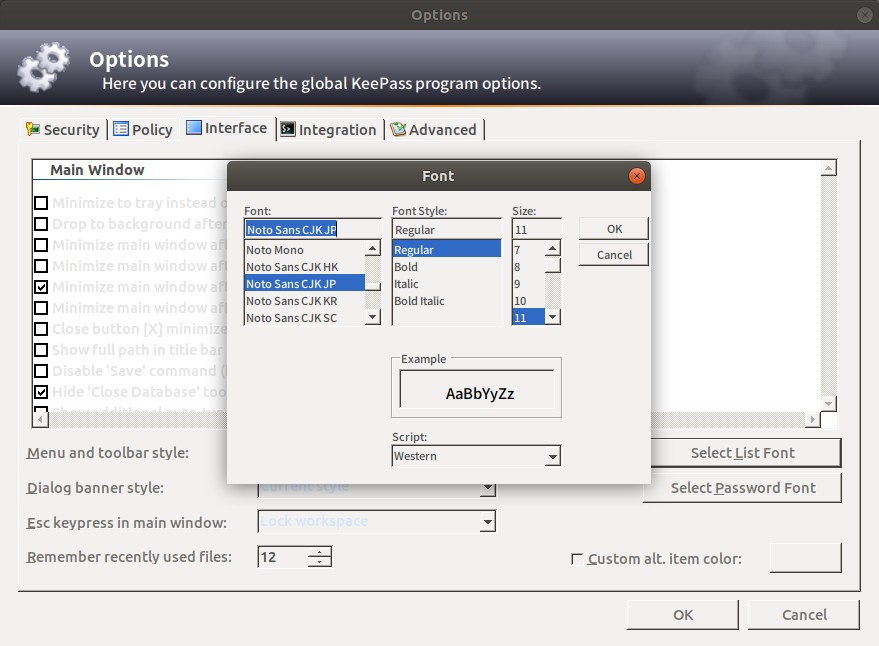
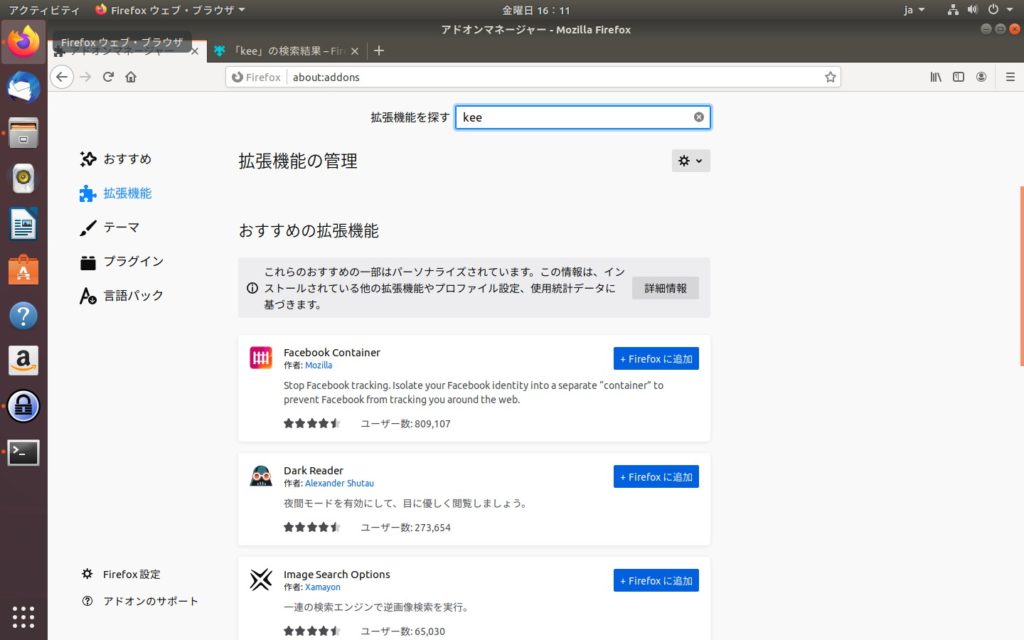
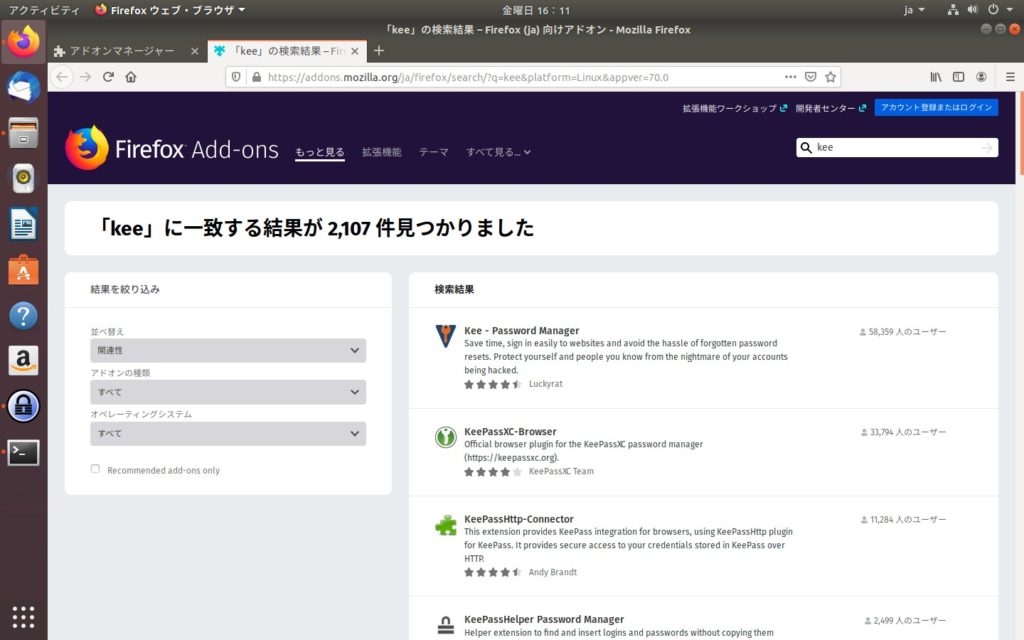
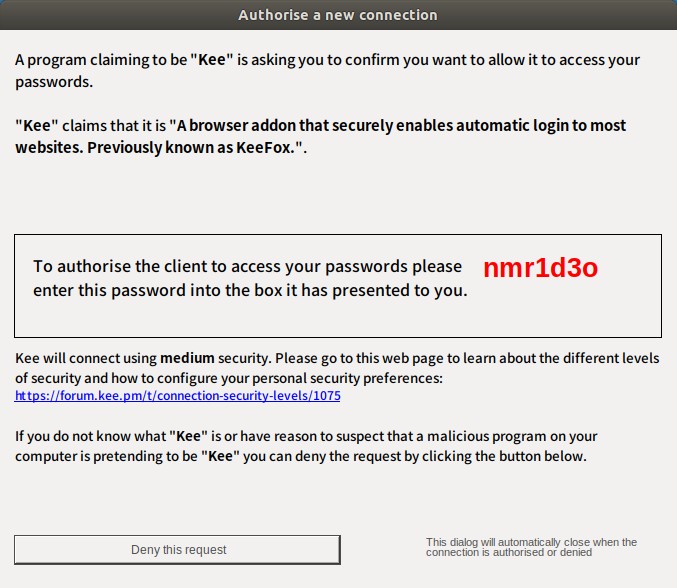
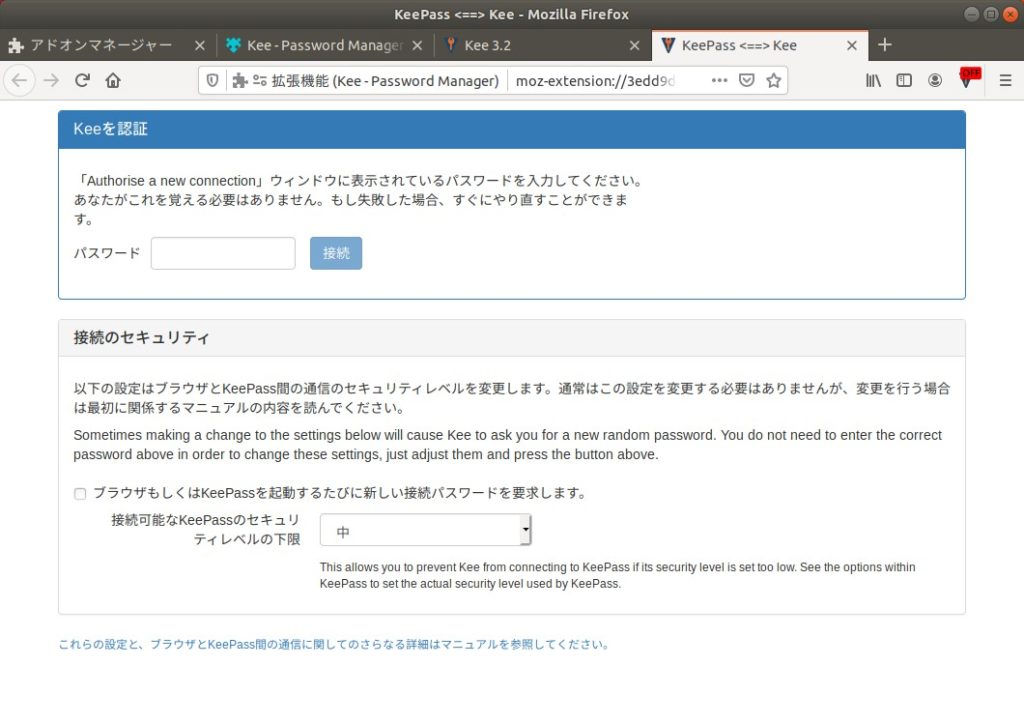
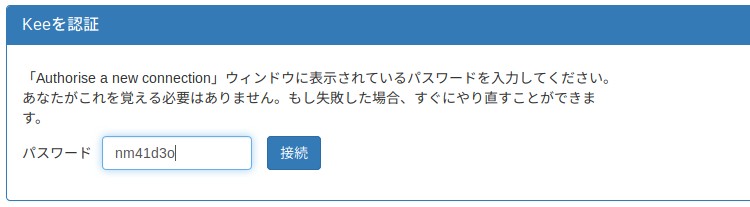
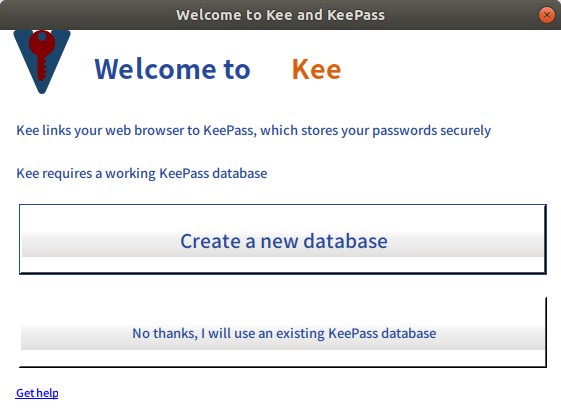


0件のコメント