企業やグループにおいて、Windows を思う通りに多数の PC に展開したいと思うのは、世の社内情シスの願いではないでしょうか・・
約一年ほど前に書いた記事で、「Windows 10 展開用イメージの作成」シリーズが3回でプッツリと更新が滞ってしまいました。
というのも、その後色々と展開方法についていろいろやり方を変えてしまいましたので、一旦ここで仕切り直しをしたいと思います。とは言っても、過去の3つの記事を反故にしようというわけではなく、ある程度あちらの方も参考にしつつ、新たにまとめてみようという、そういう試みです。
展開したい Windows PC の仕様
過去の「Windows 10 展開用イメージの作成」シリーズでは、VirtualBox で仮想マシンを作成し、それを参照マシン(後述)として、
- 業務上必要なソフトウェア等をインストールし
- 共通のユーザープロファイル環境(共通のブックマークや壁紙等)を作成
した上で sysprep し、最終的に DVD-R や BD-R のような光学メディアに落とし込んで、社内専用のインストーラを作成しようというものでした (最後まで書いてませんがね・・)。
ところが、この方法には欠点があります。
それは、
- 予め自動的にストレージをパーティショニングできない
ということです。
もしかするとこの書き方は、少し語弊があるかもしれませんが、ISO イメージを作成し、Windows OS の展開をする場合は、パーティショニングを全て手動ですることで、自由自在にストレージを分割することは出来ます。
しかしながら、台数が多いとそれすらも面倒な作業になってきませんか?
また、
- Cドライブは標準として、一部の業務アプリが Dドライブにインストールすることを前提としている
場合には、インストール時にパーティションを作成して、インストール後にわざわざ Dドライブにアプリケーションをインストールする・・という作業を毎回しなければいけません。
一年に数台程度であれば問題ありませんが、数十台のPC に対して展開するときに「これは面倒だな。」、ということになります。
そこで、今回はこのような、
- CドライブとDドライブの2つのパーティションを用意してくれる
- なおかつ、Dドライブにアプリケーションをプリインストールできる
そんな感じのインストール用のイメージを作成してみたいと思います。
もちろん、以下の内容についても仕様を満たすように作業していきます。
- 共通で使用するアプリケーションのインストール
- 展開用の Microsoft Office (非 Office365) のインストール
- 共通の壁紙(テーマ)の設定
- 共通のプロファイル(ブラウザのブックマーク、アドオン等)の作成
ちなみに後述しますが、このシリーズでは「Windows RE (Windows回復環境) 」 に関しては設定しません。
Windows の展開環境の準備
コンピュータの準備
- テクニシャンPC: Windows ADK 等をインストールしたり、実際のイメージ操作のために必要なPCになります。ここでは、単に「作業用PC」と表現します。
ちなみに、筆者の作業PCの環境は、Windows 10 Pro amd64 バージョン 20H2 になります。 - 参照PC: 展開するイメージの元となるPC。ここでは、Windows 10 Pro のプレインストールマシンを使用しています1。過去記事では「仮想マシン」を使用していましたが、今回は実機を使用します。
作業用PC は、Windows 10 を推奨します。というのも、Windows 10 からは、ISO形式のファイルを、直接 ファイルシステムにマウントできる ようになっているからです。
もちろん、Windows 7 からでも、Windows 10 のイメージを作成することは可能ですが、ISO ファイルをマウントするには別途、光学ディスクに焼くか、サードパーティー製のアプリを使って ISOイメージをマウントできるようにする必要があります。
要するに面倒な作業が増えます。
また、作業用PC では、次のフォルダを作業用として使用します。以下、特に説明がない限りは、ここをカレントディレクトリとして作業していると思ってください。
- 作業用ディレクトリ:
D:\deployment_work\20H22
作業用ディレクトリの構造は以下の通りとしています。これは、あくまで筆者の環境であり、このようにしないといけないわけではありません。
D:\deployment_work\20H2\
+--- AnswerFiles\ #応答ファイルの保存先
+--- images\ # 各イメージの保管先
+--- mount\ # 各イメージのマウントポイント
| +--- windows\
| +--- winpe\
| `--- winre\
+--- Recovery\
| `--- OEM\ # リカバリースクリプト等
+--- resources\
+--- icons\ # スタートメニュー、デスクトップショートカットに必要なアイコン
+--- logos\
+--- programs\ # スタートメニューアイテム
+--- shortcuts\ # デスクトップショートカット
`--- wallpapers\ # 壁紙
USB キー(USB メモリ)
作業には、16GB以上の USB メモリが必要になります。推奨サイズは、32GB です。
また、この USB メモリは、
- WinPE
- USB-B
の2つのパーティションに分けてフォーマットする必要があります。
ソフトウェア
Windows 10 ボリュームライセンスメディア
ここでは、ベンダーから購入した、Windows 10 ボリュームライセンスメディアを使用します。
実際には、VLSC (Volume Licenssing Service Center) から、Windows 10 の最新の ISOイメージをダウンロードします。
ここでは、Windows 10, version 20H2 (updated March 2021) 64-bit Japanese をダウンロードして使用します。
もちろんプロダクトキーも必要となります。
Windows 10 オンデマンド機能 (FOD)
オンデマンド機能 (FOD: Features On Demand) は、いつでも追加することのできる Windows の機能です。
この機能には、.NET Framework 3.5 や音声読み上げや、手書き文字認識といった言語関連機能、また、サーバー管理ツール (RSAT) の各機能が含まれています。
Windows 10 のボリュームライセンスと同様に、VLSC からダウンロードすることができます。必要に応じて用意しておいてください。
Office 2019 Standard ボリュームライセンスメディア
こちらも、Windows 10 同様、ボリュームライセンスからメディアを取得します。
VLSC から Office Online Server 64 bit Japanese をダウンロードしておきます。
Windows 10 用 Windows ADK
Windows ADK を、「Windows ADK のダウンロードとインストール」 からダウンロードします。
インストールする Windows イメージのバージョンに一致するバージョンの Windows ADK をダウンロードします。
作成したいイメージがバージョン 20H2 の場合は、2004 用の Windows ADK をダウンロードします。
Windows PE アドオン
Windows PE (Windows Preinstall Environment) を使用するために、Windows PE アドオンを「Windows ADK のダウンロードとインストール」からダウンロードします。
USBメモリの準備
DISKPART を使って USBメモリを準備する
DISKPART による USBメモリのパーティショニング
USB メモリを作業用PCに接続し、コマンドプロンプトを管理者で起動します。
diskpart コマンドを実行します。起動メッセージが表示された後、DISKPART> というプロンプトが表示されます。
diskpar
Microsoft DiskPart バージョン 10.0.19041.610
Copyright (C) Microsoft Corporation.
コンピューター: TERRA
DISKPART>
list disk でディスクの一覧を表示します。この一覧は、現在接続している物理ディスクの一覧になります3。
DISKPART> list disk
ディスク 状態 サイズ 空き ダイナ GPT
### ミック
------------ ------------- ------- ------- --- ---
ディスク 0 オンライン 2794 GB 1024 KB *
ディスク 1 オンライン 931 GB 0 B
ディスク 2 オンライン 2794 GB 0 B *
ディスク 3 オンライン 2794 GB 0 B *
ディスク 4 オンライン 465 GB 0 B *
ディスク 5 オンライン 14 GB 0 B *
DISKPART>
この例では、ディスク 5 が接続している USBメモリになりますので、このディスクを選択します。select disk # で、指定したディスクを選択した状態にします。
select disk 5
ディスク 5 が選択されました。
まず、一旦 USBメモリの情報を消去するために clean コマンドを使用します。
私は試していませんが、間違えたディスクを選択した状態で実行しないでください。確認のプロンプトもなく実行 されますので、くれぐれも気をつけてください。
DISKPART> clean
DiskPart はディスクを正常にクリーンな状態にしました。
DISKPART でUSBメモリを GPT から MBR にコンバート
ここで、先程、list disk コマンドの結果を見ていただきたいのですが、この結果の ディスク 5 の項目の一番右端に、* があると思います。
ディスク 5 オンライン 14 GB 14 GB * <-- これ
これは、このディスク(USBメモリ)のパーティションテーブルが GPT4 でフォーマットされていることを意味します。
この場合、USBメモリのパーティションフォーマットを、GPT から MBR5 に変更する必要があります。というのも、後で説明する Windows PE(Windows Preinstallation Environment)を起動させるのには、MBR 形式でフォーマットされたパーティションが必要だからです。
もし、USBメモリが GPT になっている場合は、次のようにして、GPT から MBR にコンバートします。
まず、念の為現在フォーカスしているディスクを確認します。
DISKPART> list disk
ディスク 状態 サイズ 空き ダイナ GPT
### ミック
------------ ------------- ------- ------- --- ---
ディスク 0 オンライン 2794 GB 1024 KB *
ディスク 1 オンライン 931 GB 0 B
ディスク 2 オンライン 2794 GB 0 B *
ディスク 3 オンライン 2794 GB 0 B *
ディスク 4 オンライン 465 GB 0 B *
* ディスク 5 オンライン 14 GB 14 GB *
ディスク 5 の左側にマーカーがあるので、現在 USB メモリにフォーカスしているのがわかります。
次に、もしこのディスクで clean コマンドを実行していない場合は、 一旦クリーンにしてから、convert mbr でMBR にコンバートします。
すでに、ディスクが MBR で構成されているのであれば、この部分は実行する必要ありません。
DISKPART> clean
DiskPart はディスクを正常にクリーンな状態にしました。
DISKPART> convert mbr
DiskPart は選択されたディスクを MBR フォーマットに正常に変換しました。
再度ディスクの一覧を見ると、GPT のマーカが消えているのがわかります。
DISKPART> list disk
ディスク 状態 サイズ 空き ダイナ GPT
### ミック
------------ ------------- ------- ------- --- ---
ディスク 0 オンライン 2794 GB 1024 KB *
ディスク 1 オンライン 931 GB 0 B
ディスク 2 オンライン 2794 GB 0 B *
ディスク 3 オンライン 2794 GB 0 B *
ディスク 4 オンライン 465 GB 0 B *
* ディスク 5 オンライン 14 GB 14 GB
DISKPART で WinPE パーティションを作成する
この段階で、USB メモリは全てのパーティション情報がなくなっている状態になっているはずなので、次に WinPE をインストールするためのパーティションを作成します。
作成するには、create partition コマンドを使用します。
primary は、区画の種類を表しますが詳細は省きます。size=2000 は、ここでは 2GB の領域を確保することを意味します。
DISKPART> create partition primary size=2000
DiskPart は指定したパーティションの作成に成功しました。
さらに format コマンドで、作成したパーティションのフォーマットを実施します。
この時、クイックフォーマットで、ファイルシステムは fat32、ディスクラベルを WinPE とします。
DISKPART> format quick fs=fat32 label="WinPE"
100% 完了しました
DiskPart は、ボリュームのフォーマットを完了しました。
assign letter=XX で、ドライブレターを指定します。ここでは、P としていますが、他とバッティングしない任意のドライブレターを指定できます。
DISKPART> assign letter=P
DiskPart はドライブ文字またはマウント ポイントを正常に割り当てました。
さらに、active で、パーティションを起動可能に設定します。
DISKPART> active
この時、GPT のままだと次のようにエラーが出ます。
選択されたディスクは、固定 MBR ディスクではありません。
ACTIVE コマンドは、固定 MBR ディスクでのみ使用できます。この場合は、DISKPART でUSBメモリを GPT から MBR にコンバート を参照して、MBR から GPT に変換してください。
DISKPART で USB_B パーティションを作成する
もう一つ、パーティションを作成します。
create コマンドの際に、サイズを指定しない場合は、残り全ての空き領域が割り当てられます。
DISKPART> create partition primary
ファイルシステムにNTFSを使ってフォーマットし、ディスクラベルを "USB_B" とします。
DISKPART> format fs=ntfs quick label="USB-B"
ドライブレターを O (アルファベットのオー)として割り当てます。
DISKPART> assign letter=O
これで、USBメモリのパーティショニングが終わりました。
DISKPART を終了させるには、exit コマンドを使用します。
DISKPART> exit
サンプルファイルを展開しコピーする
「Windows のカスタマイズに必要なツールの入手」の サンプルファイル をダウンロードし展開した上で、USB_B(O:) にコピーしておきます。
Windows ADK / Windows PE のインストール
ここでは、作業用PC に、Windows ADK と、Windows PE をインストールする手順を説明します。
Windows ADK インストール手順
Windows ADK (以前は Windows AIK とも) は、Windows のOSイメージを多くのパソコンに展開するのに役立つツール群の総称です。
前項でダウンロードした、adksetup.exe を実行し、Windows ADK をインストールします。
- [場所の指定] → 特に問題がなければ、”このコンピューターに…” のまま、「次へ」。
- [Windows キットプライバシー] → 任意の答えを選んで 「次へ」。
- [使用許諾契約] → 「同意する」。
- [インストールを行う機能を選択してください] → 以下のように選択して、「インストール」。
最低限必要になるのは、
- 展開ツール(Deployment Tools)
- User State Migration Tool (USMT)
ですが、筆者は一応全てにチェックを入れました。
- [Windows アセスメント&デプロイメントキット ‐ Windows 10 へようこそ] → 「閉じる」
以上で、Windows ADK のインストールは完了です。
Windows PE インストール手順
Windows PE (WinPE) は、Windows OS のインストールや展開、修復などを行うための、小さな Windows OS です。
前項で用意している、adkwinpesetup.exe を実行してインストールします。
- [Specify Location] → 特に必要がなければ、そのまま「Next」
- [Windows Kits Privacy] → 特に問題なければそのまま「Next」
- [License Agreement] → 「Accept」
- [Select the features you want to install] → Windows Preinstallation Environment (Windows PE) にチェックを入れて、「Install」
- [Welcome to the Windows アセスメント & デプロイメントキット Windows Preinstallation Environment アドオン ‐ Windows 10!] → 「Close」
以上で、Windows PE のインストールは完了しました。
次回予告
次回は、起動用の WinPE メディアを作成し、使いやすいように WinPE メディアをカスタマイズしてみることにします。
-
もちろん、参照マシン作成時にインストール済の Windows 10 Pro は消去されます。 ↩
-
悪しき Windows の世界では、ファイル名を含めたパスの長さが 255 文字 (だったと思う) なので、あまりに深い場所にあるフォルダとか、やたらめったに長いフォルダ名は避けるべきでしょう。 ↩
-
この例ではたくさんのディスクの一覧が出力されていますが、普通はこれよりも少ないと思います。 ↩
-
GUID Partition Table の略。従来の MBRにとって替わった、パーティションテーブルの構成規格。 ↩
-
Mater Boot Record の略。古くからある、パーティションテーブルの構成規格。プライマリ区画は、物理ディスクあたり最大4区画まで、2TiB までのストレージしか扱えないなど、色々制限が多かったうえ、デュアルブートを構成するのがひたすらめんどくさかった。 ↩
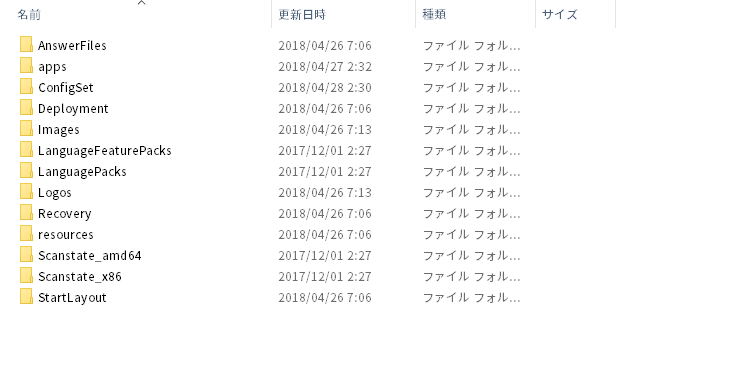
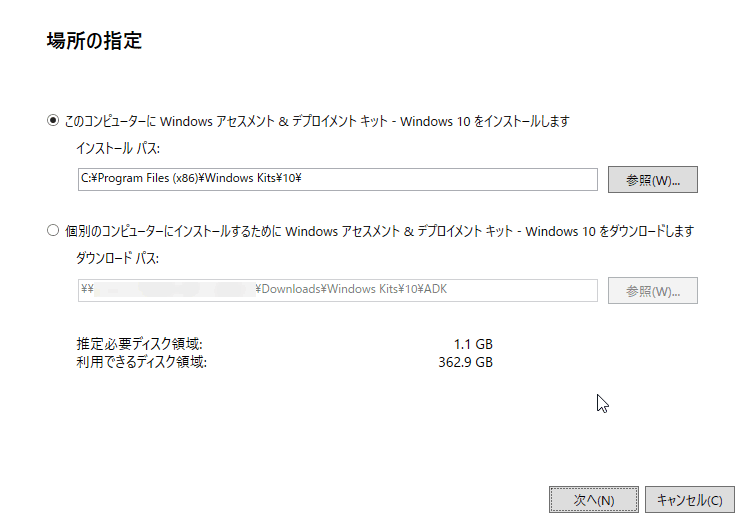
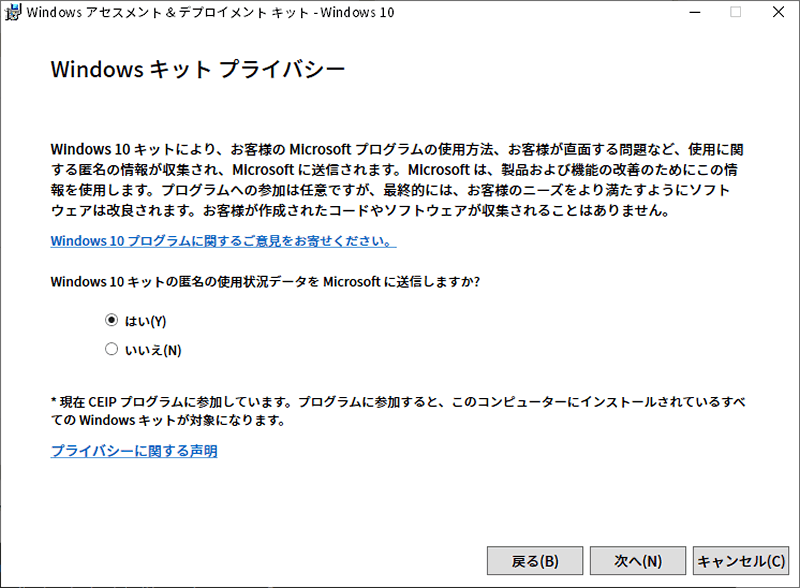
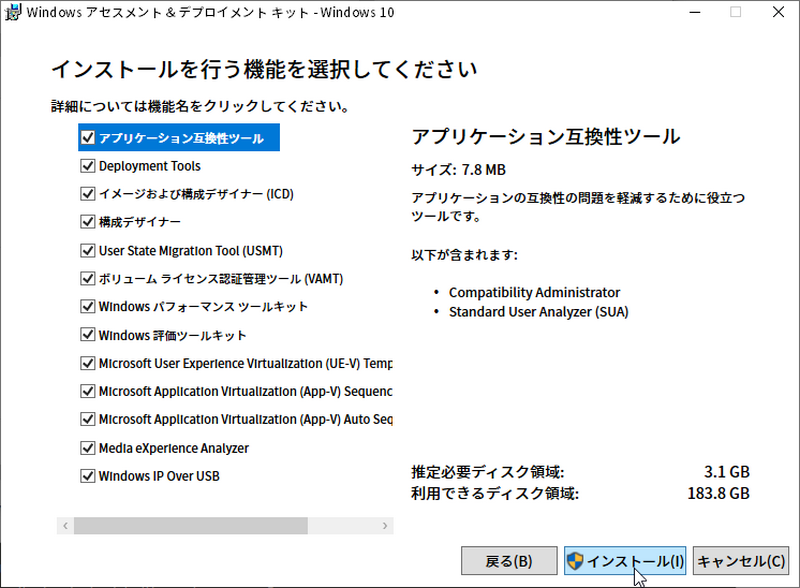
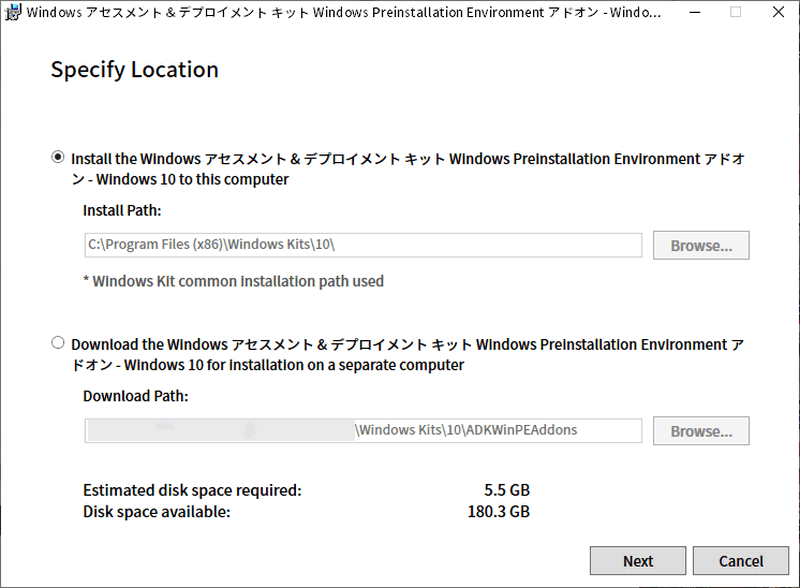
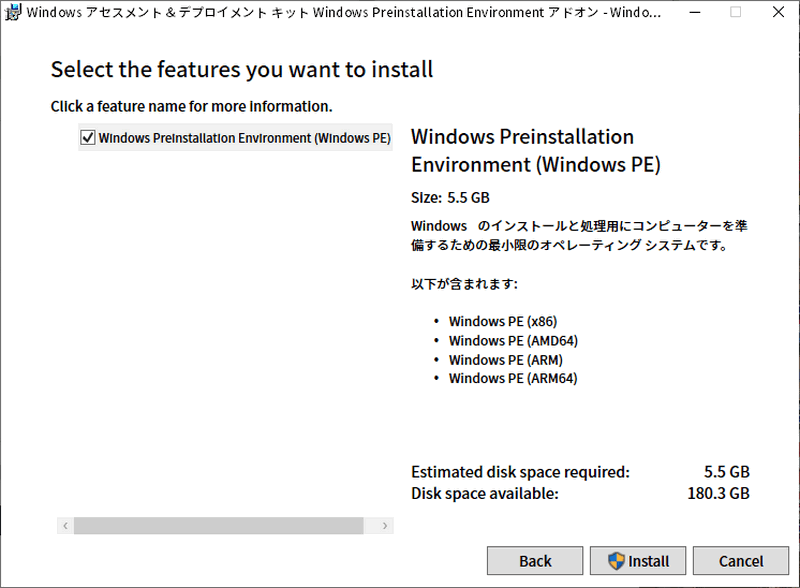


0件のコメント