「シン・Windows 10 展開用イメージの作成」シリーズも、第6回になってそろそろゴールが見えてきました。
参照マシンの作成が終わったら、あとは本番用の展開イメージを作成するだけなので、あっという間に終わってしまいそうですが・・
前回 参照マシンに、カスタマイズした Windows イメージを展開しました。
また、展開後に起動した参照マシンは、「監査モード」で Administrator で自動ログオンした状態で立ち上がりました。
今回は実際の手順というよりも、監査モードで起動した参照マシン上で、予めインストールしておきたいアプリケーションをセットアップし、デフォルトのユーザプロファイルを作成する上で必要な Tips 的なものを書き残しておきたいと思います。
監査モード
Windows PC を購入されたことのある人はご存知だと思いますが、PC を買ってきて初めて電源を投入した時には、ユーザーアカウントの設定を行ったり、言語や地域の設定、ネットワークの設定等もろもろの初期設定をしてから、PCの利用を開始するわけですが、この一連の流れを、OOBE と読んでいます。
「OOBE」 とは、Out Of Box Experience の略で、
「箱から出した時に真っ先に体験すること」
というニュアンスの意味だと思うのですが、Windows PC では、この OOBE を経て初めてPCを使用できるようになります。
この OOBE という名称、Microsoft では、「構成パス」 と呼ばれる要素の一つで、この構成パスについては、このシリーズの過去の記事にも書いているとおりです。
また、「監査モード」 も OOBE と同じく構成パスの一つです。
監査モードでは、一時的に ビルトイン Administrator アカウントでシステムにログオンして、Windows の構成を直接変更、更新することができます。
Dism コマンドを使った Windows イメージの操作では、デスクトップアプリケーションを追加するようなことはできないので、今回のように展開用の Windowsイメージ を作成する場合は、参照マシンを監査モードで起動し、デスクトップ向けアプリケーションをインストールしたり、デバイスドライバの追加、既定のユーザープロファイルを作成することができます。
また、監査モードで起動した場合、
- ユーザーは一時的な ビルトイン Administrator アカウント でログオン(ログオン直後に、Administrator アカウントは無効化されます)。
- 応答ファイルで特に指定していない場合、ログオン直後に Administrator のユーザープロファイルは削除 されます1。
以上のように監査モードでは、システムのプロファイルを汚染することなく、現場の要請に応じた展開用 Windows イメージを構成することができます。
監査モードで一連の Windows のカスタマイズ作業が終了したら、SYSPREP コマンドを使って、展開用イメージを抽出できる状態で参照マシンをシャットダウンすることになります。
監査モードの注意点
監査モード使用時の注意点としては、
- ビルトイン Administrator のパスワードを設定しないこと
です。
パスワードで保護してしまうと、スクリーンロック後に、パスワードを入力してもロック解除できず、再起動するはめに合います。これは、監査モードで起動後、auditSystem 構成パス実行時に、一時的な Administrator アカウントで自動ログインした後に、auditUser 構成パスで、Administrator アカウントが無効に設定されるためです。
この場合でも、再起動後は再び監査モードを使用できるようになりますが、何より面倒なのでパスワードは設定しないようにしてください。
間違えて OOBE から起動してしまった場合
応答ファイルの設定を間違えた等で、監査モードではなくて OOBE から起動してしまった場合は、OOBE 開始直後に
[Ctrl] + [Shift] + [F3] で監査モードに入ることができます。
参照マシンでの作業
監査モードで起動すると、上のようなダイアログが開いた状態で、Windows が起動します。
このダイアログは、常にキャンセルしておいてください。
また、この段階ではネットワークには接続しないでください。
グループポリシーの変更
この作業は必須ではないのですが、
- 監査モード中にインターネットに接続
する必要性がある場合は、必ずグループポリシーを一時的に変更 しておいてください。。
この設定をせずにインターネットに接続すると、Sysprep 時に ストアアプリが原因で Sysprep が失敗します。
その場合、結構面倒なので忘れずに作業しておきましょう。
手順は次のとおりです。
- Win + S で検索の入力に
gpeditと入力 - 「グループポリシーの編集」 が項目に現れると思うので、それをクリックして開きます。
ローカルグループポリシーエディタが開くので、以下の項目を変更します。
¥¥ コンピューターの構成 ¥ 管理用テンプレート ¥ Windows コンポーネント ¥ クラウドコンテンツ
- Microsoft コンシューマーエクスペリエンスを無効にする
→有効
¥¥ コンピューターの構成 ¥ 管理用テンプレート ¥ Windows コンポーネント ¥ ストア
- 更新プログラムの自動ダウンロードおよび自動インストールをオフにする
→有効 - 最新バージョンのWindowsへの更新プログラム提供をオフにする
→有効
ここまでの設定が終わったら、グループポリシーを強制的に適用させます。
Win + S で、CMD と入力し、コマンドプロンプトを開き、次のコマンドを入力します。
GPUPDATE /Forceコマンド実行後、
コンピューターポリシーの更新が正常に完了しました
ユーザー ポリシーの更新が正常に完了しましたと表示されれば、グループポリシーの適用は完了です。
これで、安心して参照マシンをインターネットに接続することができます。
アプリケーションのインストール
Windows を最終的にユーザーのPCに展開した際に、予めインストールしておきたいデスクトップ向けアプリケーションをインストールしておきます。
参照マシンをインターネットに接続して、アプリケーションを直接ダウンロードする場合には必ず、前項で グループポリシーの変更と、変更したグループポリシーの適用を行っておいてください。それが、結果的に余計な数十分を消費せずに済ますコツです。
このことから一番いいのは、あらかじめインターネット接続なしにインストール可能なオフラインインストーラ(アプリケーションによっては、スタンドアロンインストーラとも)を取得しておいて、USB-B の resources フォルダあたりに揃えておくと、何かと手間が省けるかもしれません。
というのも、最近のアプリケーションのインストーラは最小限のファイルをダウンロードさせて、インストーラを実行した時に初めてそのインストーラ自身がネットワークからプログラム本体をダウンロードする、というネットワークインストーラが主流になっているので、オフラインインストールさせるには通常のダウンロードページとは別のページからファイルをダウンロードしておく必要があります。
以下は、私が主に使用しているオフラインインストーラの場所を、ここに書いておきます。
| アプリケーション | URL2 |
|---|---|
| Mozilla Firefox | http://ftp.mozilla.org/pub/firefox/releases/ |
| Google Chrome | https://www.google.com/chrome/?standalone=1 |
| Thunderbird | https://www.thunderbird.net/ja/ |
| Adobe Acrobat Reader DC | https://get.adobe.com/jp/reader/enterprise/ |
ユーザープロファイルの設定
以前作成した応答ファイルでは、Specialize 構成パスで、CopyProfile コンポーネントを True に設定しているので、監査モード時にビルトイン Administrator アカウントに作成されたユーザープロファイルは、デフォルトユーザープロファイルにコピーされるようになります。
ここでいう、ユーザープロファイルとは、以下の通りになります。
- ブラウザのホームページ
- ブラウザのアドオン
- ブラウザのブックマーク
などです。ってブラウザばっかりですね・・。
例えば、私の場合は、Firefox のブックマークを会社独自のブックマーク、ホームページに、社内イントラネットのポータルサイト、また標準アドオンとして NoScript3 を追加して、予め作成してあるホワイトリストを適用しています。
ここで設定したユーザープロファイルは、次回 Sysprep 時に全ユーザー向けのプロファイル(デフォルトユーザープロファイル)としてコピーされます。
コピーされないもの
ただし、以下のものは CopyProfile を指定していてもコピーされません。
- タイル画面のカスタマイズ
- タスクバーのカスタマイズ
- 既定のアプリケーション
この内、タイル画面やタスクバーのカスタマイズは、応答ファイルで指定することもできますが、既定のアプリケーションも含めて、グループポリシーでも制御可能です。
その他
Dドライブ
この一連の文章通りの作業であれば、参照マシンに Cドライブだけではなくて、Dドライブも認識されて使用できるようになっていると思います。
というのも私の環境では、
- 基幹ソフトが Dドライブ固定(設計が古いソフトにありがち・・)でインストールする必要がある
- ユーザーのデータを置けるようにしている
- 展開後にインストールの必要なもの(デバイスドライバ等)のインストーラや設定を置いておく
などの理由のためです。
なので、必要に応じて Dドライブにアプリケーションのインストール、デバイスドライバのインストーラの保管等、出来ることはしておきます。
これらも、後にまとめて展開用イメージとしてそのまま取り込まれます。
Windows Update
また、グループポリシーを変更して、インターネット接続を出来るようにしている場合は、Windows アップデートを適用させることも可能ですが、こちらは過去記事通りに Dism コマンドを用いて Windows Update を適用していれば、わざわざネットワーク経由で行う必要もないでしょう。
Microsoft Office 2019 の展開
Office の展開作業については任意になります。
以前の Office までは VLSC(ボリュームライセンスサービスセンター)からインストール用メディアをダウンロードしていましたが、Office2019 からは、Office CDN から入手するように変更されています。
そのため、展開するためには Office 展開ツール(ODT)をダウンロードしてくる必要があります。ひとまず、作業用マシンで、以下のリンクをクリックして展開ツールをダウンロードします。
officedeploymenttool_xxxxx-xxxxx.exe というファイルがダウンロードされるので、ダブルクリックします。
まず、ライセンス条項に同意したら、後はファイルの解凍先を指示するだけです。
解凍されたファイルは以下のようになっています。
このファイルにある configuration-**.xml は、Office の展開構成ファイル(のサンプル)です。
同じくファイル群にある setup.exe のオプションとしてこの構成ファイルを渡すことで、オフィスを展開することができます。
configuration.xml を作成する
Office の展開には、展開構成ファイル、 configuration.xml を作成する必要があるのですが、こちらは 「Office 2019 の展開 (IT 担当者向け) - Deploy Office | Microsoft Docs」を参照すればよいのですが、リンク先にもあるように Office カスタマイズツール(OCT) を利用するように進められているので、そちらで展開構成ファイルを作成するとよいでしょう。
新しい構成を作成 をクリックすると、カスタマイズツール画面になるので、こちらで展開構成を案内に従って入力していきます。
選択する項目は、以下の通り。
- 製品とリリース
- 言語
- インストール
- 更新とアップグレード
- ライセンスとアクティブ化
- 全般
- アプリケーションの設定
項目の内容については、画面中の説明を見れば十分に理解できるとおもうので、それぞれの環境に合わせて、構成を作成します。
このときに、予めプロダクトキーとアクティブ化するように設定しておくと、後々の手間が省けます。
インストールのオプションについては、そのまま Office Content Delivery Network (CDN) で良いと思いますが、こちらも環境に応じて検討してください。
また、製品とリリースのアプリの項目では、展開するアプリを取捨選択できます。例えば、Outlook はインストールしない、という構成にもできます。
構成が出来上がったら、エクスポート ボタンをクリックして、展開構成ファイルをダウンロードします。
構成ファイルの名前は自由に決めることができますが、ここでは configuration.xml としています。
ダウンロードしたファイルは、先程解凍した Office 展開ツールと同じフォルダに保存しておきましょう。
Office アプリのダウンロード
次に、Office展開ツールを解凍したフォルダで、コマンドプロンプトを起動します。
DIR コマンドでファイルの一覧を表示させて、setup.exe と先ほど作成した configuration.xml があることを確認します。
D:\resources\installer\office>dir
ドライブ D のボリューム ラベルは ボリューム です
ボリューム シリアル番号は 4EDB-9F10 です
D:\resources\installer\office のディレクトリ
2021/07/16 17:32 <DIR> .
2021/07/16 17:32 <DIR> ..
2019/04/18 00:11 1,164 configuration-Office2019Enterprise.xml
2019/04/18 00:11 1,014 configuration-Office365-x64.xml
2019/04/18 00:11 1,014 configuration-Office365-x86.xml
2021/02/10 12:05 1,024 configuration.xml
2019/04/18 00:11 5,294,464 setup.exe
次に、Office をダウンロードしましょう。
次のようにコマンドを実行してください。
setup /download configuration.xml
コマンドを実行すると、フォルダ内に Office という名前のフォルダが作成され、ダウンロードが開始されます。
ダウンロードには少し時間を要します。
しばらくして、再びコマンド待ちのプロンプトが表示されたら、ダウンロードが完了です。
Office を参照マシンに展開
次に、展開ツールを解答したフォルダごと、USBメモリにコピーして、参照マシンに持っていきます。
参照マシンに展開ツールの入ったUSBを指したら、展開ツールの入っているフォルダごと、参照マシンの適当な場所にコピーしてしまいましょう(Dドライブがおすすめです)。
そして、コマンドプロンプトを開いて、コピー先のディレクトリに移動します。
例として、ファイルとディレクトリの一覧は以下のとおりになっているとします。
D:\resources\installer\office>dir
ドライブ D のボリューム ラベルは ボリューム です
ボリューム シリアル番号は 4EDB-9F10 です
D:\resources\installer\office のディレクトリ
2021/07/16 17:38 <DIR> .
2021/07/16 17:38 <DIR> ..
2019/04/18 00:11 1,164 configuration-Office2019Enterprise.xml
2019/04/18 00:11 1,014 configuration-Office365-x64.xml
2019/04/18 00:11 1,014 configuration-Office365-x86.xml
2021/07/16 17:38 <DIR> Office
2021/02/10 12:05 1,024 configuration.xml
2019/04/18 00:11 5,294,464 setup.exe
この時、
- Office のディレクトリ
- configuration.xml
- setup.exe
の、1つのディレクトリと2つのファイルがあるか確認しておきましょう。
Office を参照マシンに展開するには、以下のコマンドを実行します。
setup /configure configuration.xml
Office のインストールが開始されるので、あとはインストールの終了まで待つだけです。
グループポリシーを元に戻す
前の項目で、ネットワークに接続するためにグループポリシーを変更した場合は、変更を元に戻します。
まず、参照マシンにつながっているネットワークケーブルを抜くなどして、参照マシンをネットワークから切断された状態にします。
後は再び、グループポリシーエディタ(GPEDIT)を起動して、以下の項目をすべて 未構成 にしてください。
¥¥ コンピューターの構成 ¥ 管理用テンプレート ¥ Windows コンポーネント ¥ クラウドコンテンツ
- Microsoft コンシューマーエクスペリエンスを無効にする
→未構成
¥¥ コンピューターの構成 ¥ 管理用テンプレート ¥ Windows コンポーネント ¥ ストア
- 更新プログラムの自動ダウンロードおよび自動インストールをオフにする
→未構成 - 最新バージョンのWindowsへの更新プログラム提供をオフにする
→未構成
後は念の為、コマンドプロンプトで、GPUPDATE /Force を実行すると良いでしょう。
最終回へ続く
ここまでで、2回に渡った参照マシンの作成は終わりです。
あとは、参照マシンで SySprep を実行して、WinPE からイメージを抽出するだけになりました。
次回は無事に最終回を迎えることが出来るのでしょうか・・
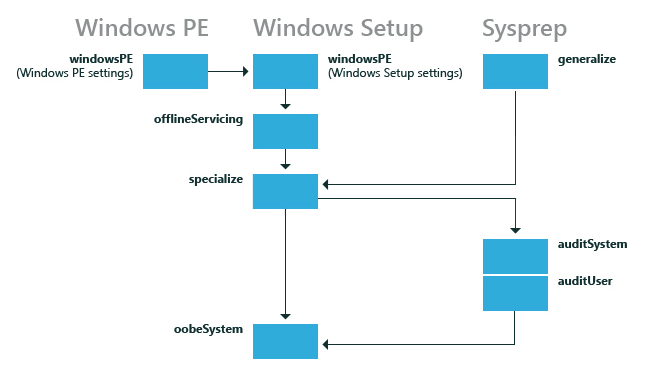
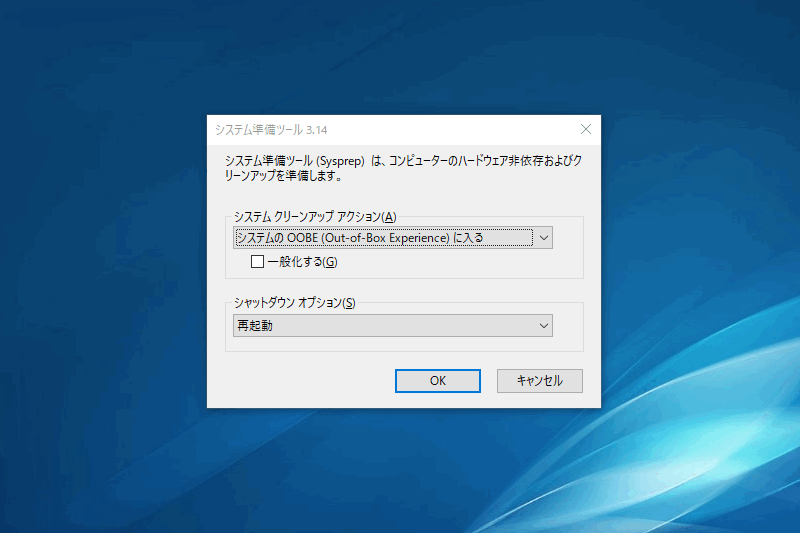
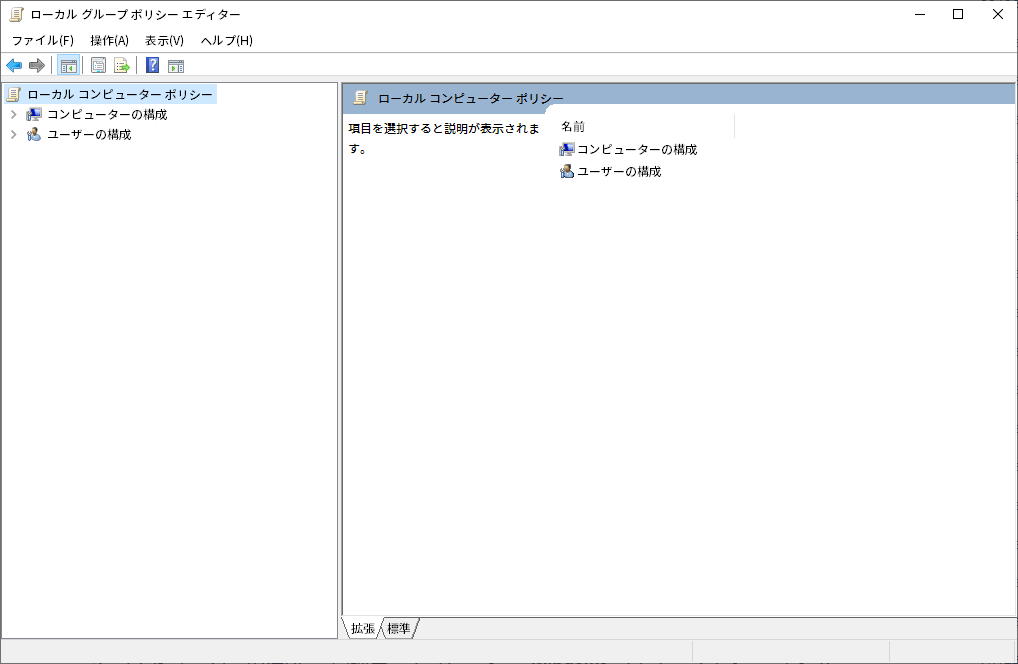
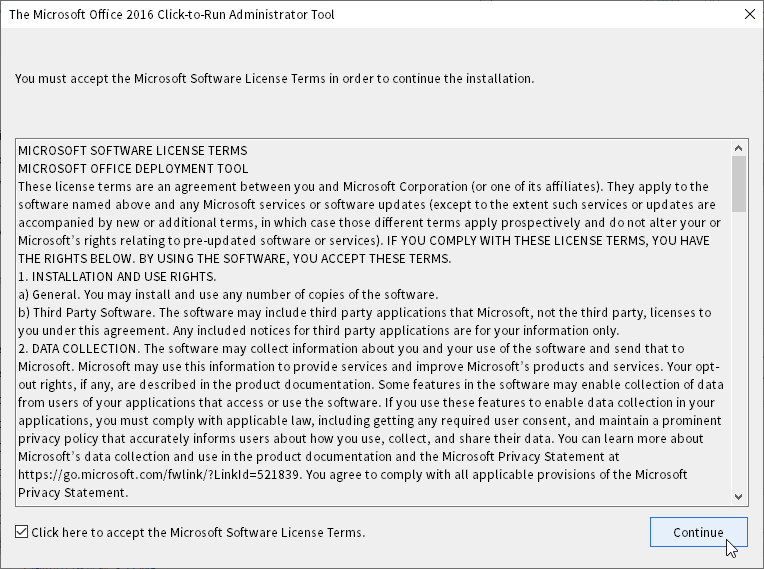
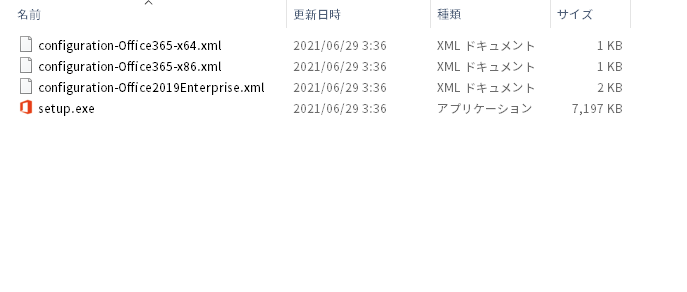
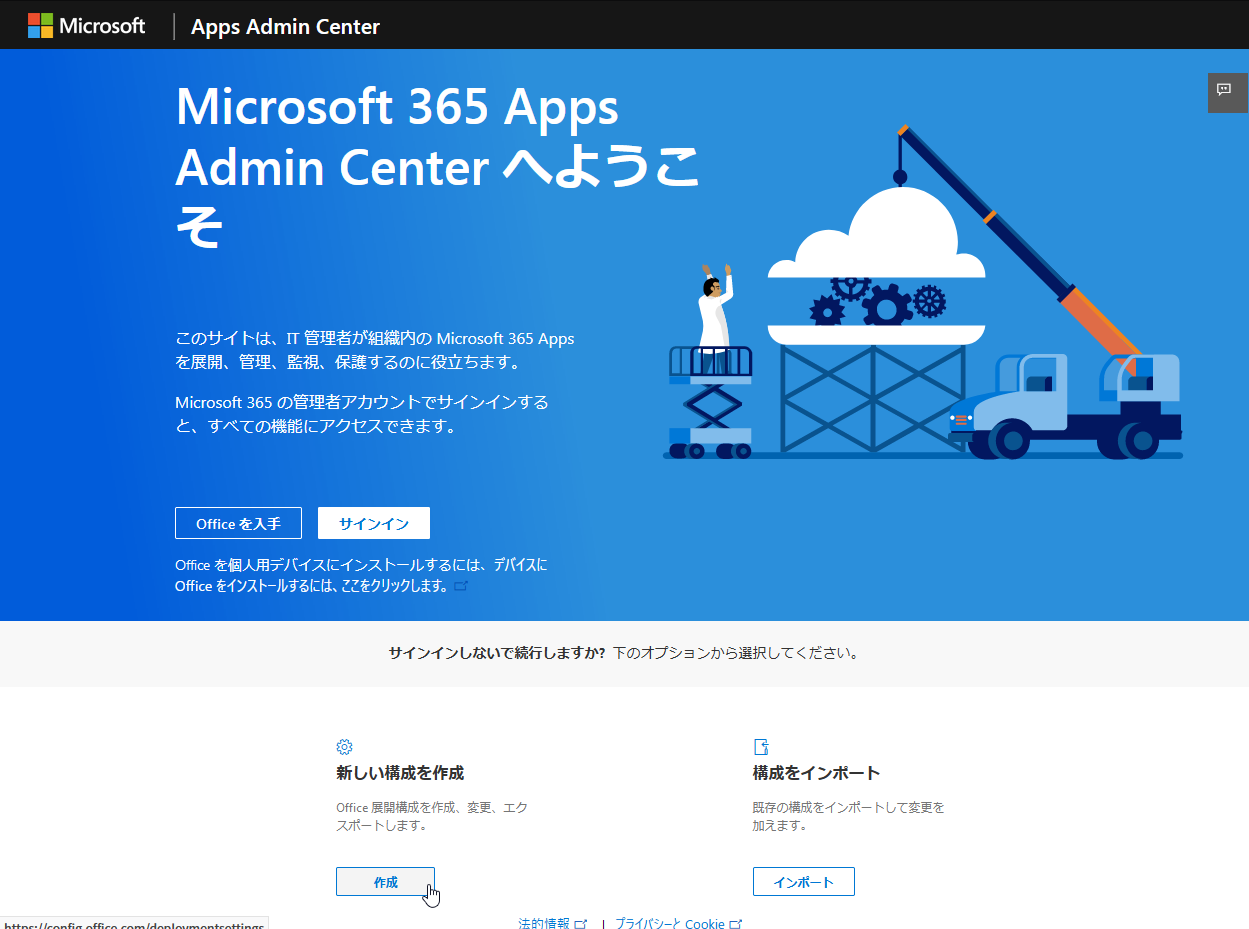
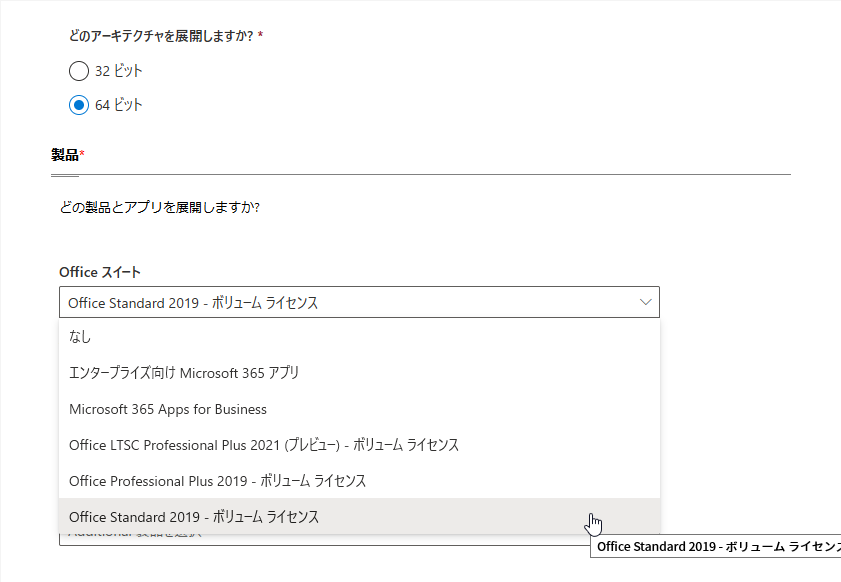
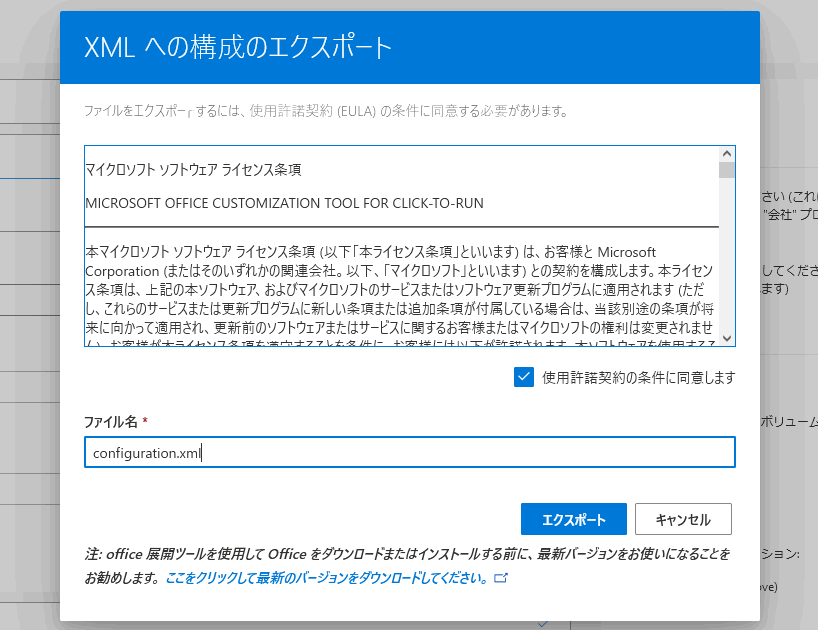


0件のコメント