安らかに眠れ: Microsoft Windows 7
というわけで2020年1月14日、Windows7 は EOL (End-Of-Life) を迎えました。
とはいえ、EOL を超えても、Windows7 は使い続けることができるでしょう。ただし、Microsoft からのセキュリティパッチは今後、公開されることはないでしょうし、サードパーティー製のソフトも、そのうち徐々に Windows7 向けサポートから手を引いていくでしょう。
この記事では、Windows 7 の設定やアプリケーションはそのままの状態で Windows 10 にアップグレードする手順を書こうと思いますが、最悪環境をぶっ壊してしまう可能性もあります。
あくまでも自己責任で、ということになりますがファイルのバックアップや環境のバックアップはしっかりと取ってからにしてください。
サポートの終了した Windows 7 はどうすれば?

Gerd AltmannによるPixabayからの画像
ソフトウェアアシュアランス (SA) を利用する企業向けには、有償で2023年までの延長サポートを受けることも可能ですが、一般向けには今後、いかなるサポートも受けられなくなる Windows 7。
そんな私達、Windows 7 ユーザーに残された選択肢はどんな物があるのでしょうか。
その1: そのまま使い続ける
まず1つ目には、そのまま使い続けることです。ただし、それには常にリスクが付きまといます。
今後、セキュリティパッチが当てられることは期待できないでしょうし、ウィルス対策ソフトや、ブラウザなども、今すぐではないにしても、いずれサポートが終了するでしょう。
ただ、Windows 10 では動作保証のないアプリケーションを使用しなければならない、とか、ハードウェア的に Windows 10 ではドライバが提供されていない場合など、そういった場合は Windows 7 を慎重に使い続けるしかないでしょう。
その2: いっそのこと Linux を入れてしまう
もし、ネットサーフィンやメール程度の使用であれば、あえて Linux をクリーンインストールするという手もあります。Libre Office を使えば、それなりに表計算や文書作成もできますからね。
Ubuntu などの最近の Linux ディストリビューションは、インストールもすごく簡単な上、ひとまずは USB からライブ起動させてお試しで使うこともできるので、検討の余地があると思います。
その3: パッケージ版の Windows 10 を購入する
PC ショップやのネットで、 Windows 10 のダウンロード版 を購入して、アップグレード、あるいはクリーンインストールするのもいいでしょう。
Windows 10 Home であれば 2万円以内で購入できます。
もうすこし知識のある人は、何かのハードウェアと合わせて DSP 版 を購入することを検討しましょう。ライセンス上、そのハードウェアと組み合わせて使用しなければいけませんが、通常のダウンロード版よりはもう少し割安で購入することができます。
いま、Windows のインストールされているドライブが ハードディスクドライブであるのならば、SSD と DSP 版のWindows 10 を合わせて購入し、その SSD にWindows 10 をインストールすれば、ほんの少し幸せになれます1。
その4: 新しいパソコンを買う
いうまでもなく最も手っ取り早いのは、新しいパソコンに買い換えることでしょう。
最近のノートPCもだいぶ安いですし、デスクトップパソコンも贅沢言わなければ、数万で手に入る時代です。この際、自作してもいいかもしれません。
その5: Windows 10 への無償アップグレードを試す
最後に、どうやら現在もこっそりと行われている、Windows 7 から Windows 10 への無償アップグレードを使用するというのはどうでしょうか?
表向きには、2016年7月31日 で無償アップグレードの提供は終了しているはずなんですが、その後もひっそりと無償アップグレードが提供されていたことは、割とよく知られていることです。
ただ、この無償アップグレードはいつまで提供されるかはわかりませんし、突然終了するかもしれません。
また、アップグレードに失敗してしまうかもしれませんし、成功しても動作が遅くなったりするかもしれません。
もし、トラブルシュートに自信がない場合は、素直に新しいPCを買うか、詳しい人にお願いして Windows 10 をクリーンインストールするほうがよいでしょう。
Windows7 から Windows 10 への無償アップグレード
今でも利用できるという Windows 10 への無償アップグレードですが、まず最初に必要な条件があります。それは、あなたの Windows 7 (あるいは、8、8.1) が ホンモノ であること。要するに正規品です。
いわゆる海賊版であったり、「割れ」を使っているような場合はだめかも知れませんね。
システム要件
Windows 10 にはインストールの必要要件があります。
Microsoft による必要要件は、
- CPU: 1GHz 以上のプロセッサ
- RAM: 32ビット版では 1GB、64ビット版では2GB
- HDD: 32ビット版では 16GB、64ビット版では32GB
- グラフィックスカード: DirectX 9 以上
とありますが、実際には、
- CPU: 第4世代Coreプロセッサ
- RAM: 4G ~ 8G 以上
- HDD: 最小250GB
程度のPCでないと、使い勝手は悪いでしょう。
また、インストール時は特別な理由がない限り、32ビット版ではなく64ビット版の Windows をインストールすることをおすすめします。
プロダクトキーを確認
現在使用している Windows 7 がホンモノであったのであれば、次に Windows 7 のプロダクトキーを確認します。Windows 10 へのアップグレード時には、このプロダクトキーを使用して、Windows 10 のライセンスを認証させます。
メーカー製PC であれば、本体のどこかに プロダクトキーの記されたラベルが貼られているはず。あるいは、Windows 7 パッケージに貼られているかもしれません。
もしどこにあるのかわからない場合は、安心してください。 ProduKey という無料ツールがあるので、それで調べることができます。
データのバックアップ
念の為、マイドキュメントやマイピクチャなどにあるユーザーファイルをバックアップしておきましょう。
もし可能であれば、C:\Users\ユーザー名 にある隠しフォルダ、AppData をまとめてバックアップしておくと、何かと役に立つかもしれません。
Windows 10 へのアップグレード方法
アップグレードツールのダウンロード
マイクロソフトの、 Windows 10 のダウンロード ページに行き、「ツールを今すぐダウンロード」をクリックして、ツールをダウンロードします。
Windows 10 アップブレードツールの実行
次に、ダウンロードしたツールを実行します。
しばらくすると、「適用される通知とライセンス条項」が表示されますので、「同意する」をクリック。
次に、「実行する操作を選んでください」と表示されるので、「このPCを今すぐアップグレードする」をクリックし、「次へ」。
もう一つのオプション、「別のPCのインストールメディアを作成する」 にすれば、空きの USB メモリやフラッシュメモリ等に Windows 10 のインストーラのメディアを作成することができます。
あとはひたすら待つのみ・・・
この後は、ダウンロードが開始されてますが、かなり時間がかかります。ひとまず我慢しましょう。
もし、Windows をインストールするドライブ (通常は、Cドライブ) の容量が 8 GB ないと、途中でインストールがストップします。その際は、不要なアプリを削除するなどして、インストール先の空き容量を増やしておきましょう。
Windows のソフトウェアライセンス条項が表示されたら、「同意する」 をクリックしてください。
更にまたしばらくすると、「インストール準備完了」と表示されます。
- Windows 10 をインストール
- 個人用ファイルとアプリを引き継ぐ
にチェックが入っていると思いますが、通常はこのまま「インストール」でOKです。
ここからいよいよ、本格的にインストールが始まります。
もしここまでに、時間がかかった方は、おそらくこの後もかなり時間かかりますので、覚悟しておいたほうがいいと思います。
長い旅もいよいよ終わりに・・
途中何度か再起動を繰り返した後に、ようやくログオン画面が表示されれば、無事インストールは完了です2。
Windows 10 USB インストールディスクの作成
アップブレードツール実行時の、「実行する操作を選択」の画面で、「別の PC のインストールメディアを作成する」を選択することで、インストール用メディアを作成することができます。
予め空き容量が 8 GB 以上ある USB メモリを用意して、PC に挿しておきます。
次に、「言語、アーキテクチャ、エディションの選択」ですが、「この PC におすすめのオプションを使う」にチェックが入ったままで良い場合は、そのまま 「次へ」 をクリックします。おそらく標準で、アーキテクチャ は 64ビット であることを確認しておいてください。
使用するメディアは、 「USB フラッシュドライブ」 を選択して「次へ」。
書き込む「USB フラッシュドライブ」 を選択し「次へ」で、USB メモリに Windows 10 インストーラ の書き込みが開始されます。
書き込みが終了するまで、結構時間がかかるかもしれませんが、最終的に次のような画面が出れば完了です。
ここで、USB メモリを開いて、中の setup.exe を実行することでも 先ほどの Windows 10 アップグレードツール を実行することができます。今すぐアップグレードする必要がなければ、USB を取り外して抜いておいてもかまいません。
また、PC をUSBから起動させることで、直接 USB からインストーラを起動することもできます。起動後は、先のアップグレードツールと同様になります。
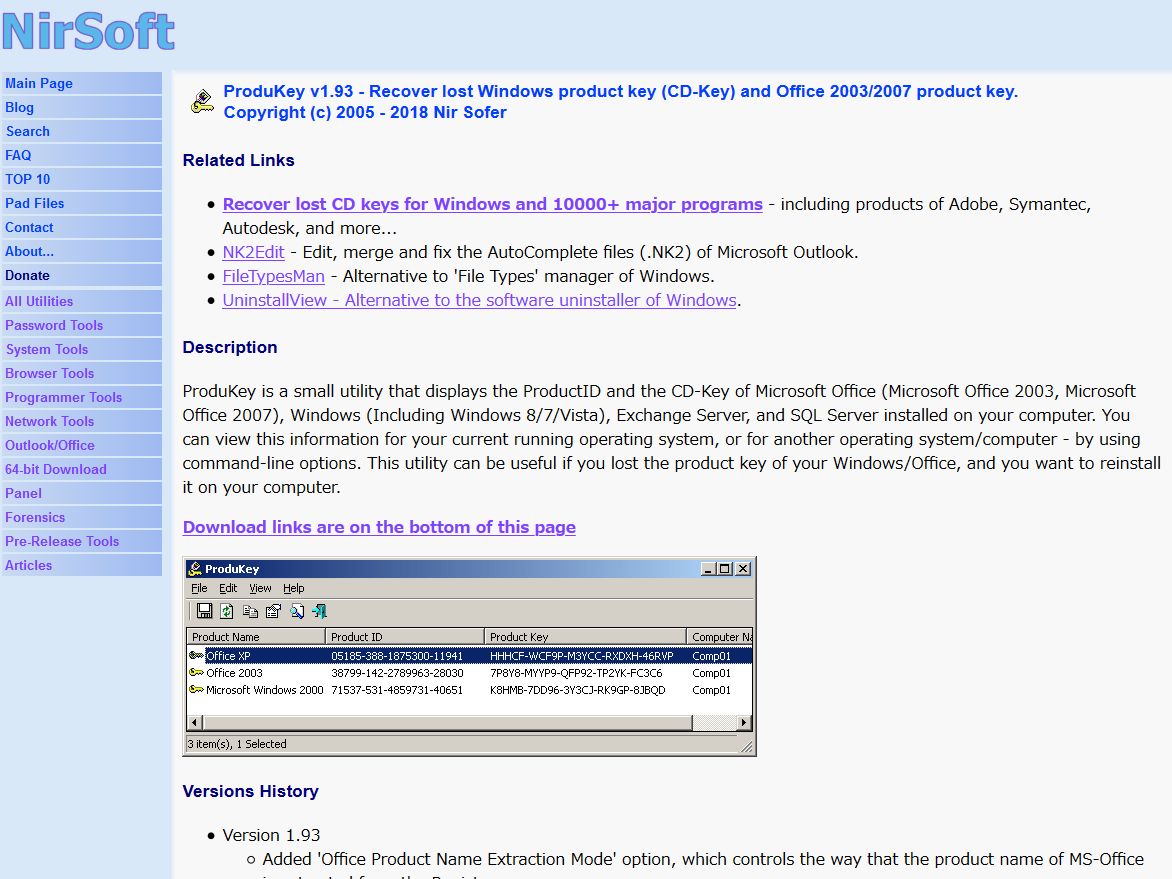
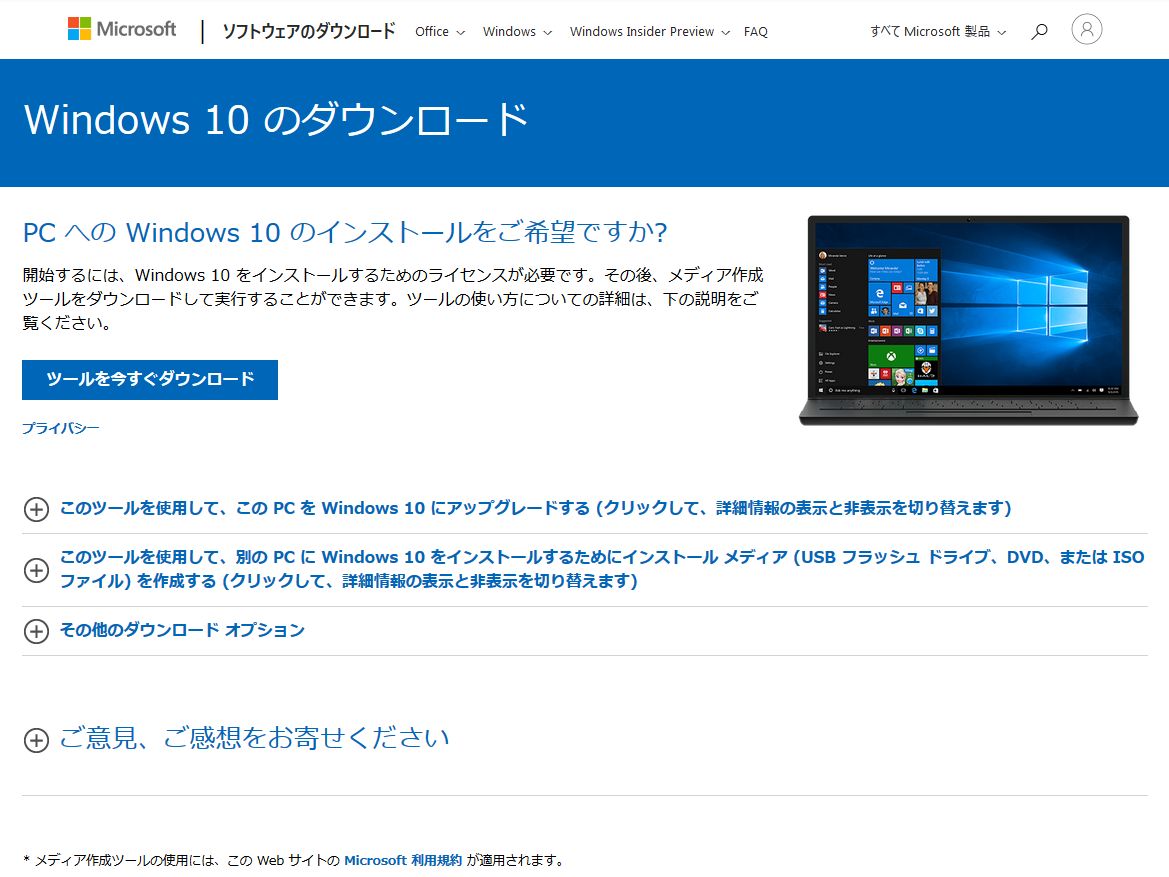
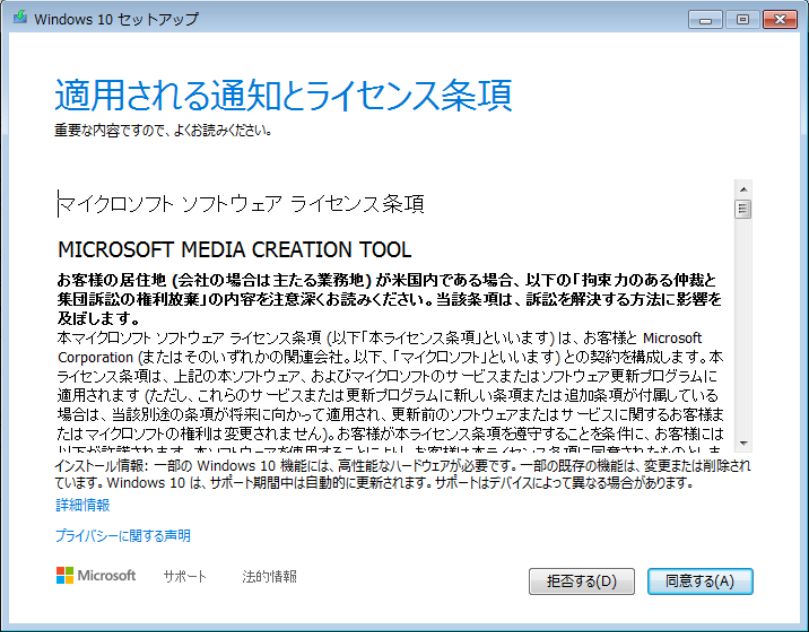
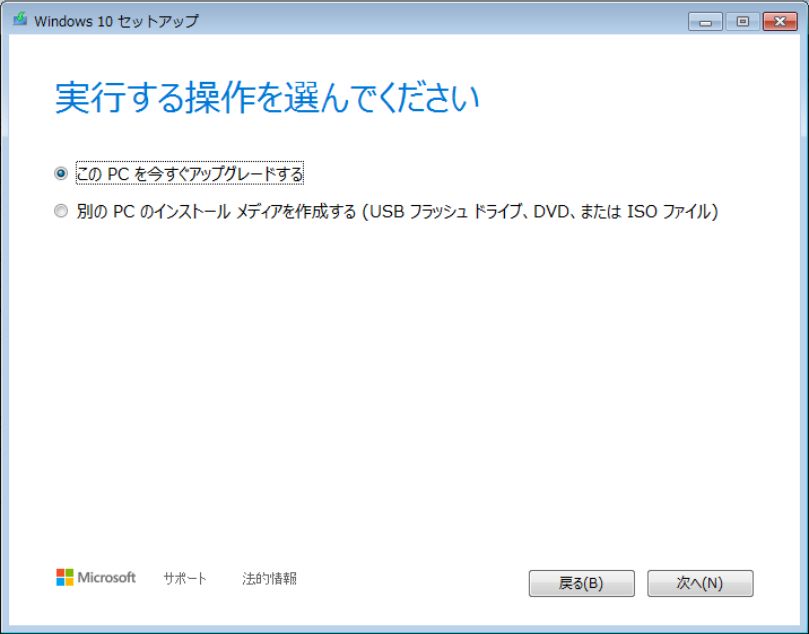
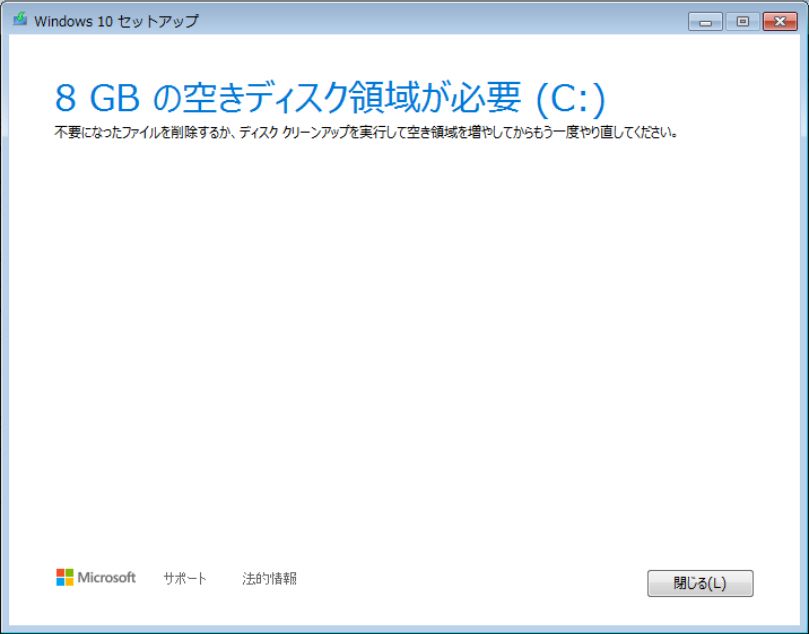
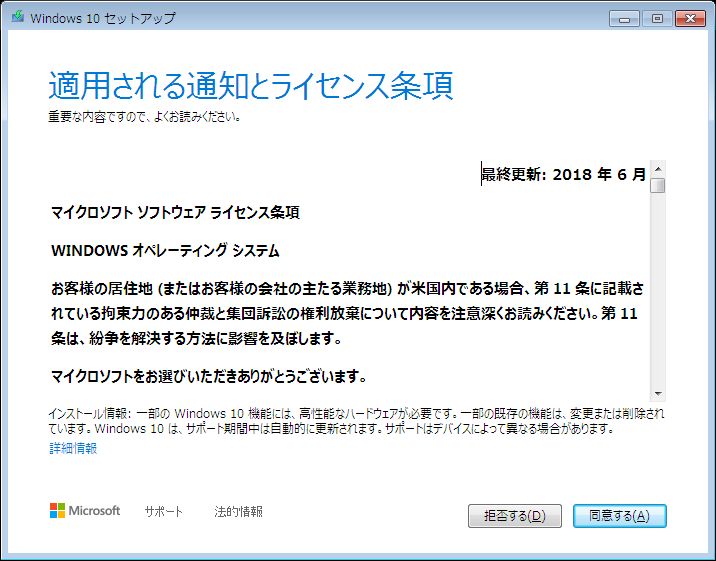
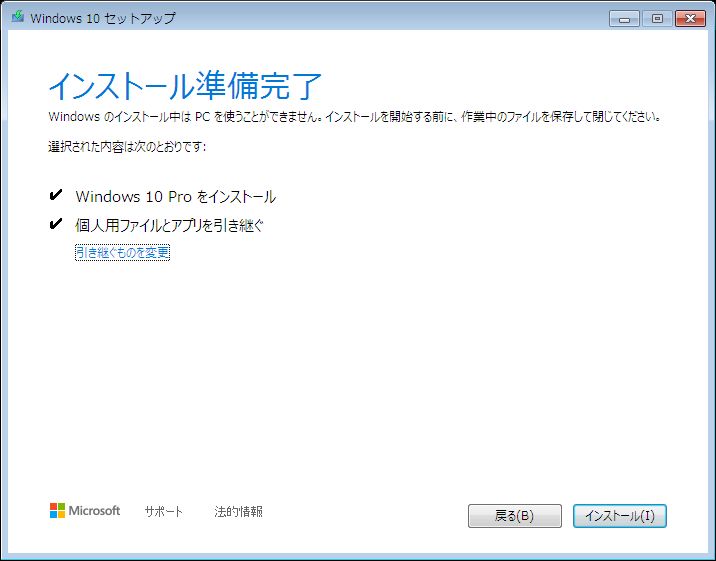
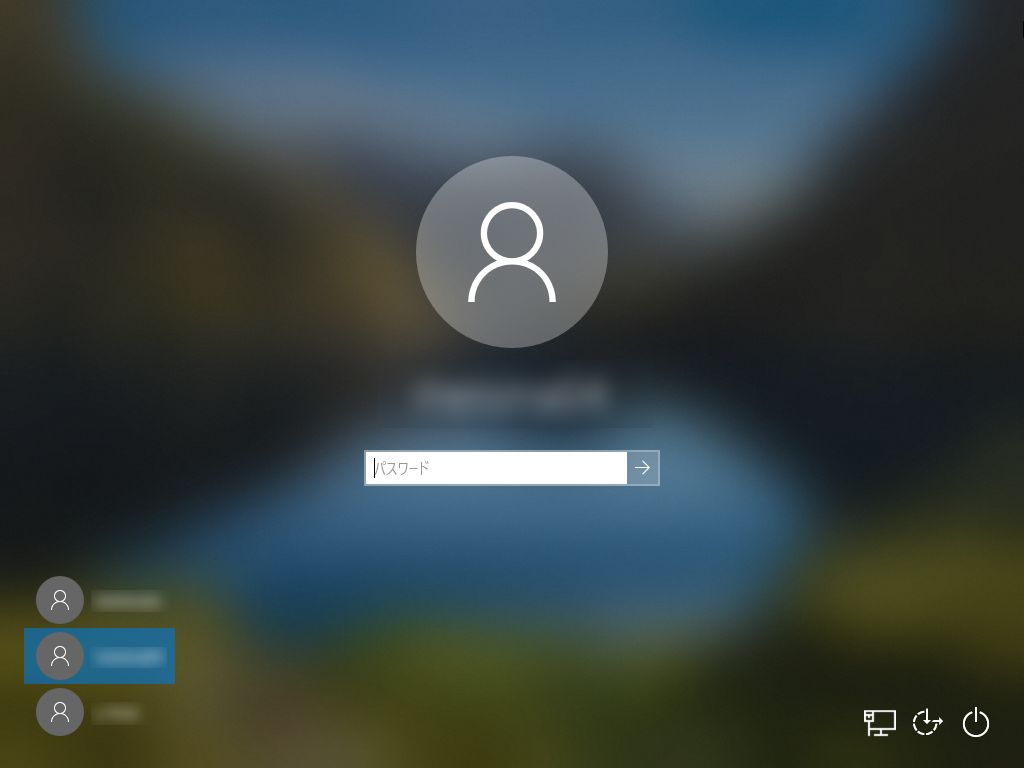
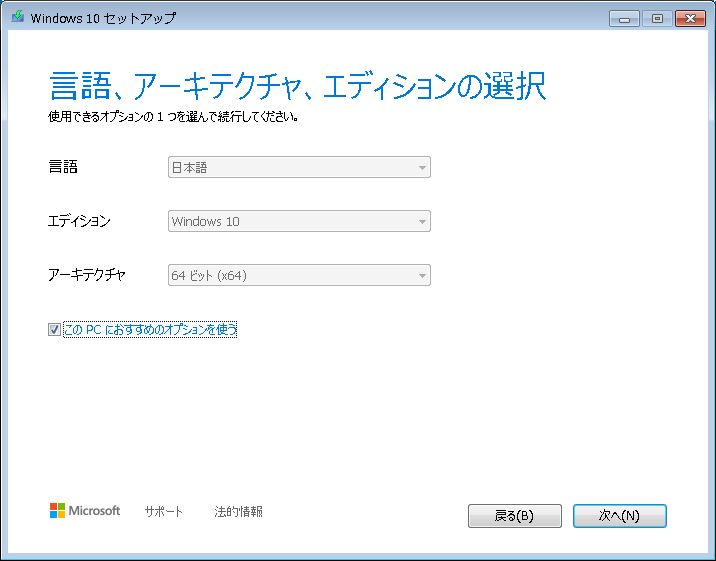
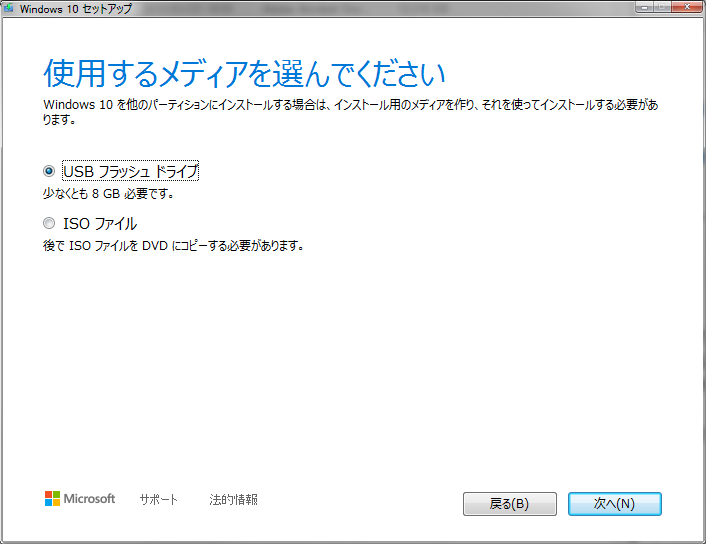
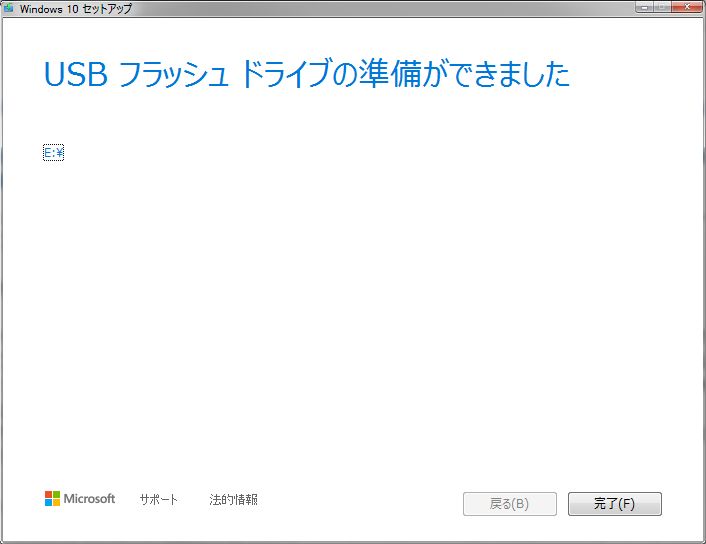


0件のコメント