さくらVPSでサーバに Ubuntu 18.04 LTS をインストールする手順を控えておきます1。
条件としては、キーボードレイアウトは日本語にしていますが、OSの言語設定そのものはデフォルトのまま (英語) にしています。日本語化するためには、インストール後別途設定しないといけませんが、特に不都合なければデフォルトのままで大丈夫です。
さくらのVPSコントロールパネル
さくらVPSにサインインして、VPSコントロールパネルを開きます。
- [
各種設定] → [OSインストール] を選択
- OSインストール形式の選択: [
カスタムOS] をクリック
- インストールOS: [
Ubuntu 18.04 amd64] を選択し、[設定内容を確認する] をクリック
- 確認 - カスタムOSインストール: [
インストールを実行する]
- 「カスタムインストールを開始しました...」と出るので:
[VNCコンソールを起動]をクリック
VNC コンソールでの作業
VNSコンソールのウィンドウが開くので、引き続きVNCからインストールの作業を行います。ここからは、キーボード操作になります。
上下カーソルキーで、選択リストの移動、Tabキーでそれぞれの項目間の移動、Enterキーで決定します。なお、選択されている項目は色が反転表示されます。
- Installer boot menu: [
Install] を選択して、[Enter]
キーボードの設定
- Country of origin for the keyboard: [
Japanese] を選択して、[Enter]
- keyboard layout: [
Japanese] を選択して、[Enter]
ユーザーとパスワードの設定
- Full name for the new user: ユーザー名を入力2し、[
Enter]
- Username for your account: ユーザー名を入力し、[
Enter]
- Choose a password for the new user: パスワードを入力し、[
Enter]
- Re-enter password to verify: パスワードを再度入力し、[
Enter]
ディスクパーティションの設定
将来的に拡張したりする必要がないので、Guided - use entire disk: にしたという条件で話を進めます。
このオプションでは、ディスク全体を/でマウントし、物理メモリと同容量のswap領域がさくせいされます。
- Partitioning method: [
Guided - use entire disk] を選択し、[Enter]
- Select disk to partition: 選択肢は一つだけなので、そのまま[
Enter]
- Write the changes to disks?: [
yes]の項目を選択し、[Enter]
インストールが開始されるのでしばらく待つ。
- Finish the installation: [
Continue]を選択し、[Enter]
この後、VNC接続が切断されますので、切断されたらVNCウィンドウを閉じます。
サーバを起動
コントロールパネルで、[起動]ボタンをクリックすると、起動します。
起動後はVNCでサーバに接続することができます。
念の為、上記作業でセットアップされるのは、基本的な部分のインストールだけですので、必要なアプリケーションは別途導入する必要があります。
ちなみに、taskselコマンドで確認したところ、チェックが入っているのはOpenSSH Serverのみです。
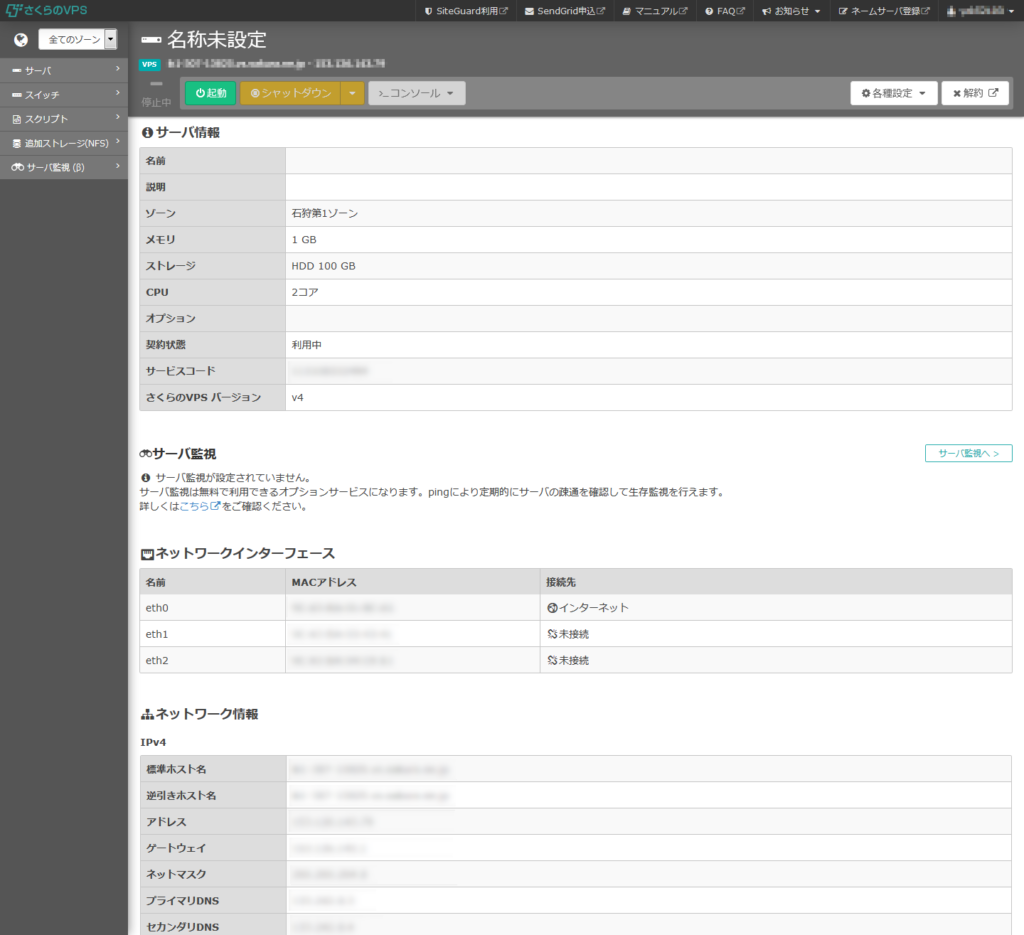
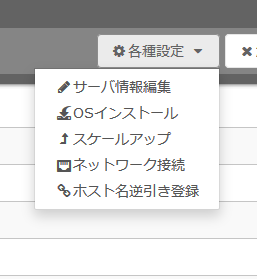
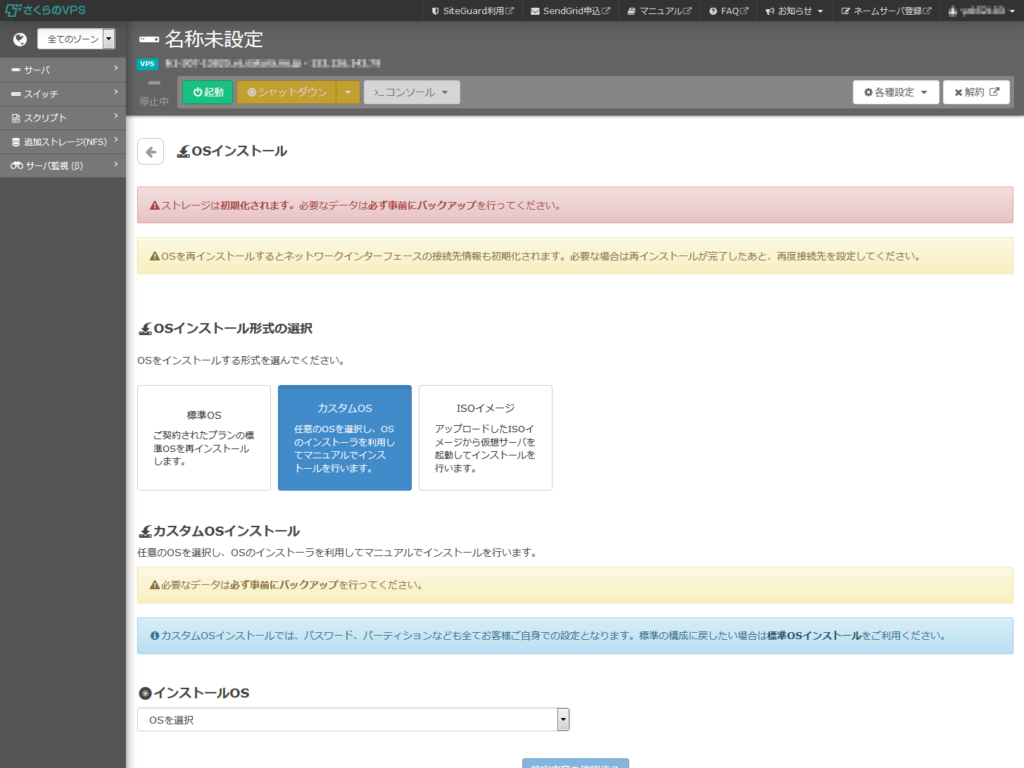
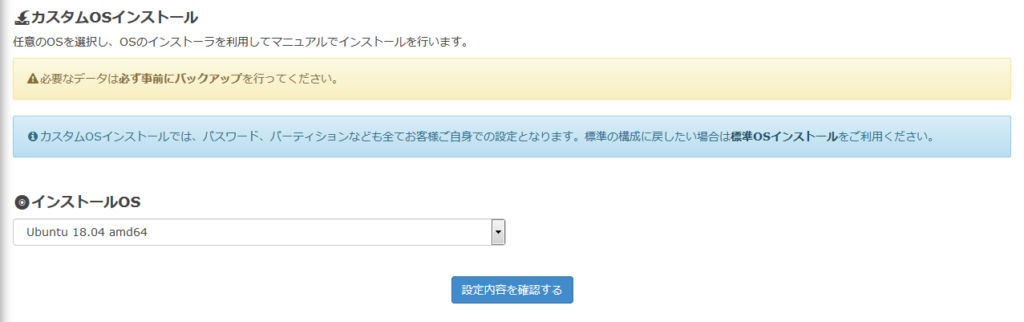
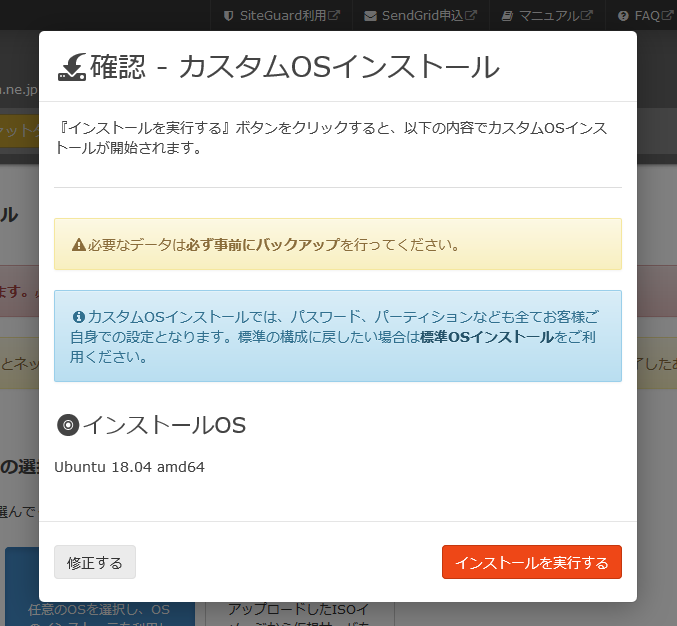

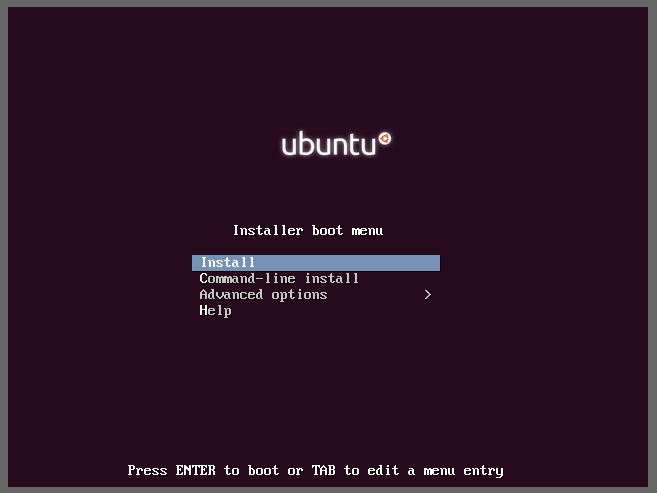
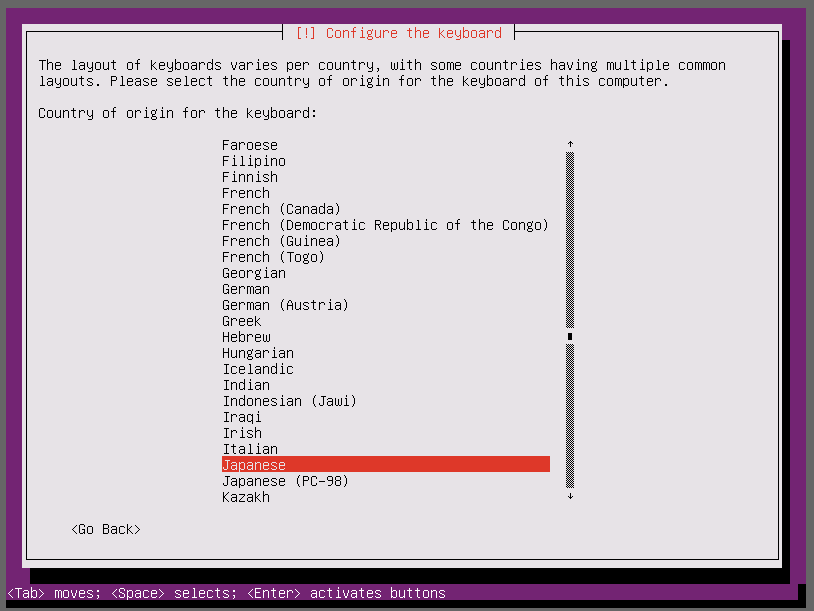
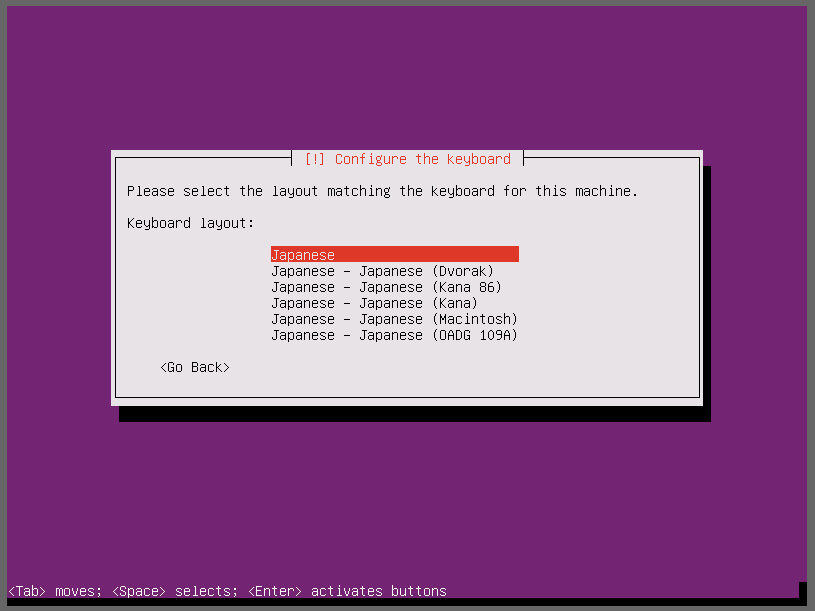
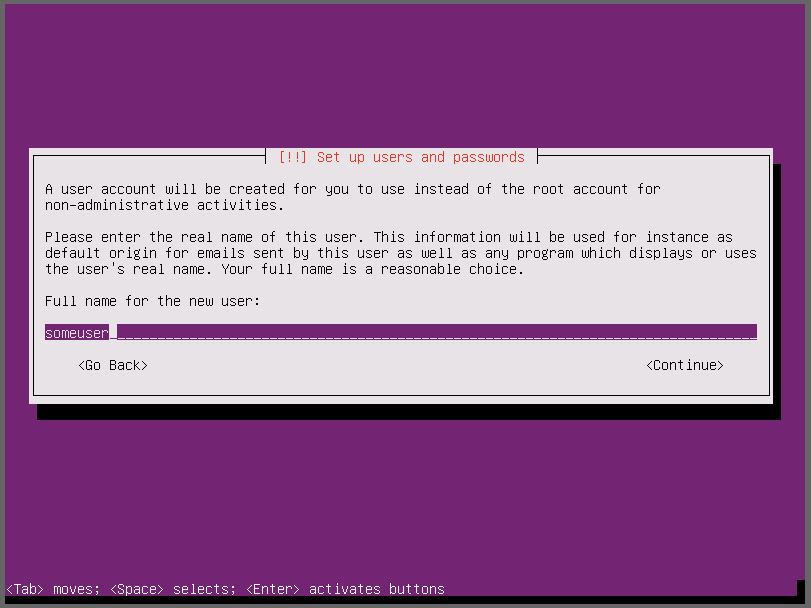
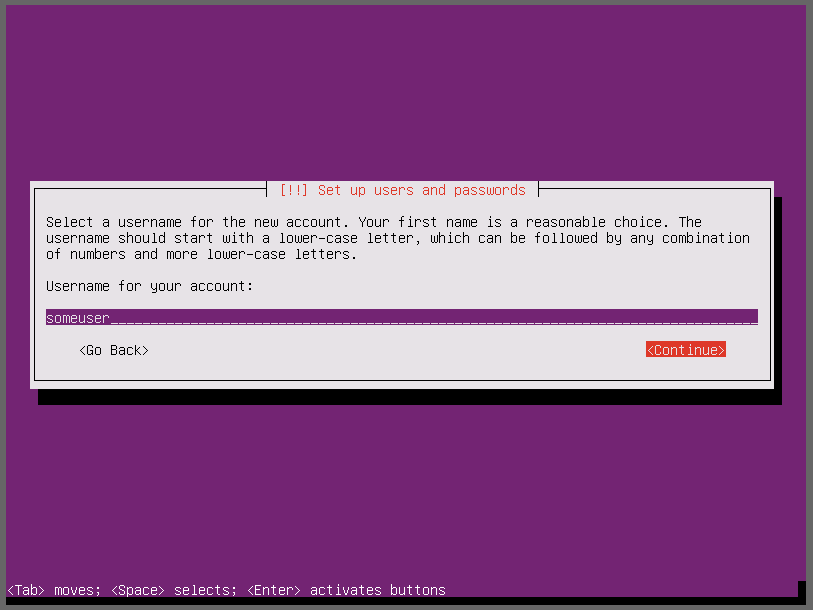
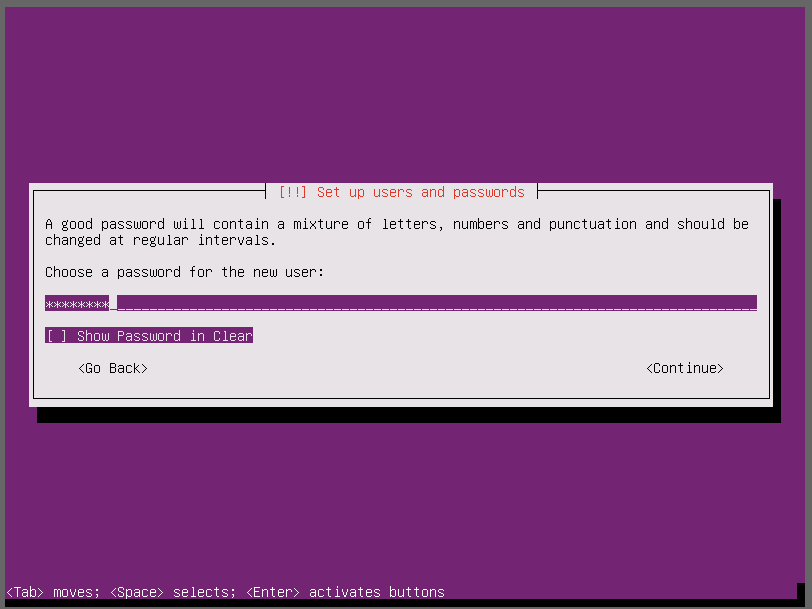
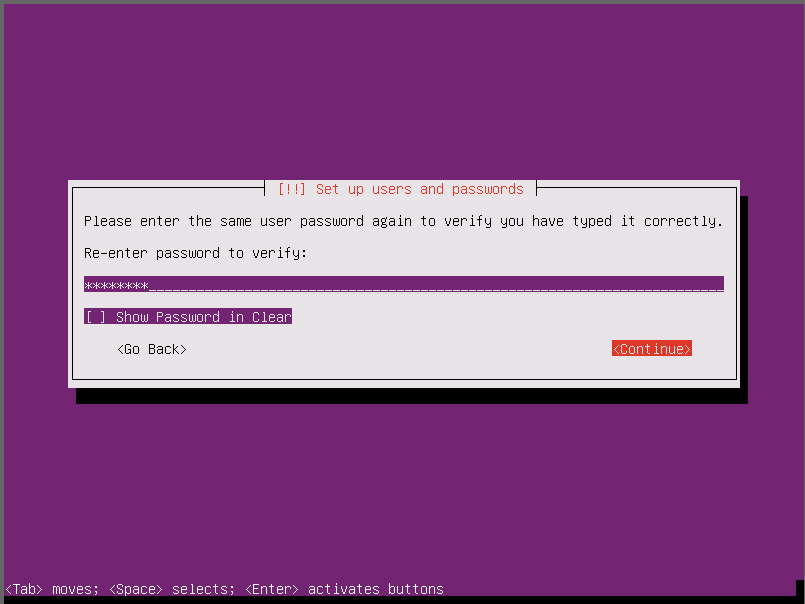
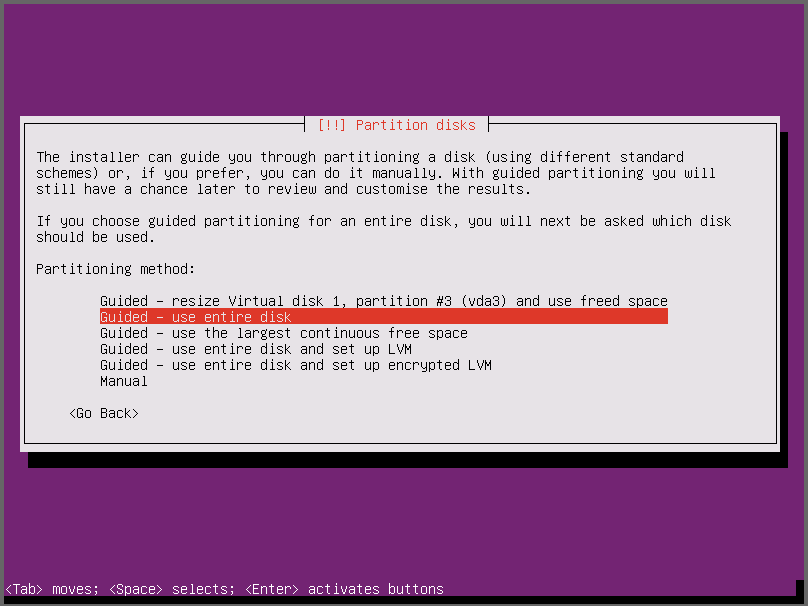
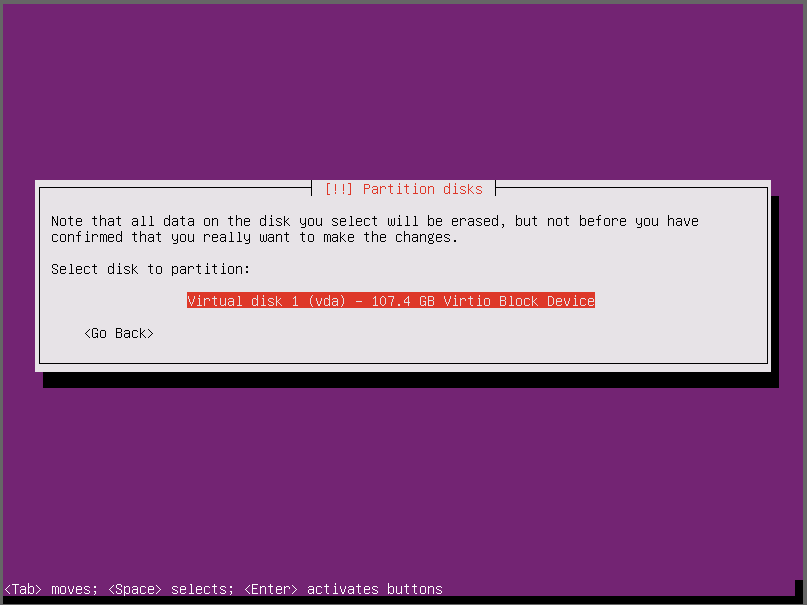
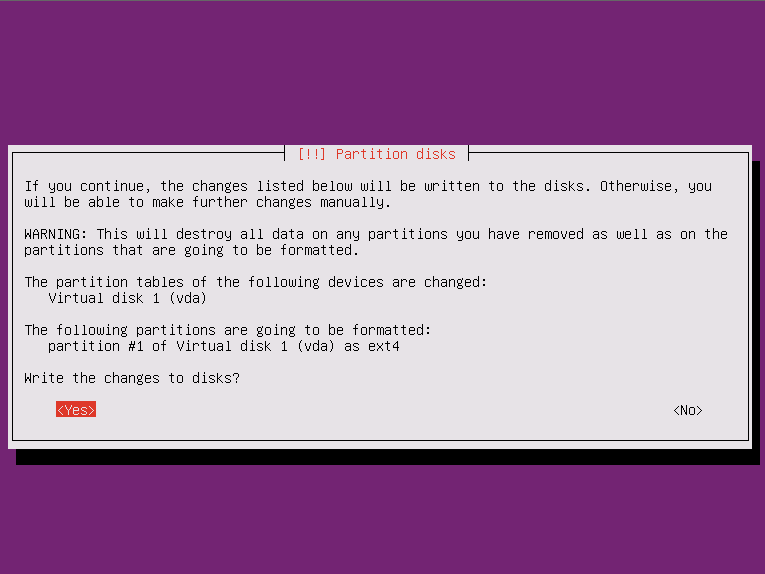
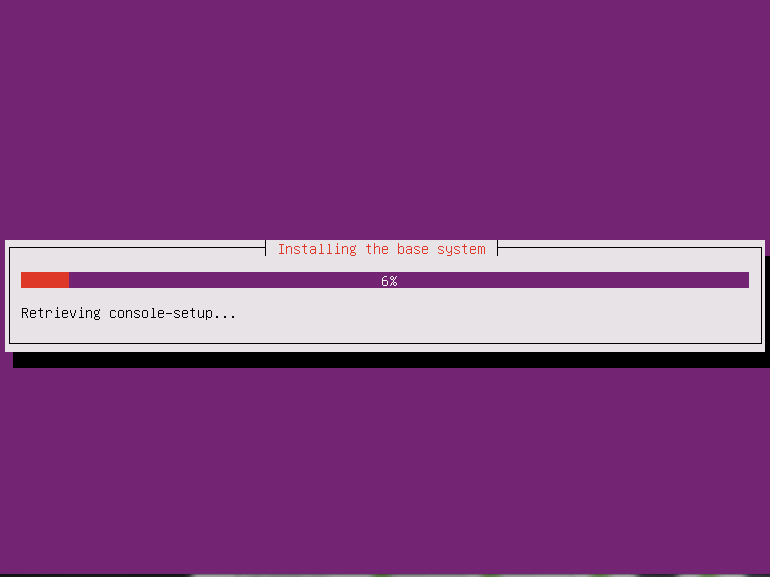
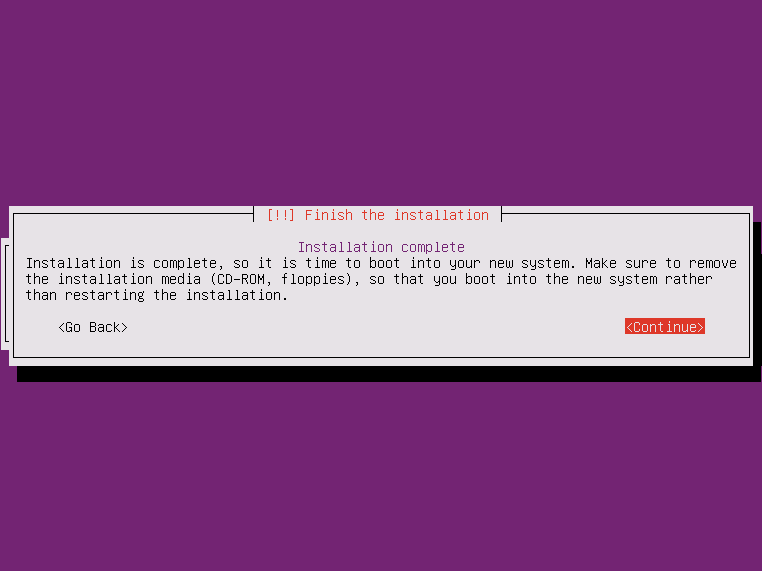
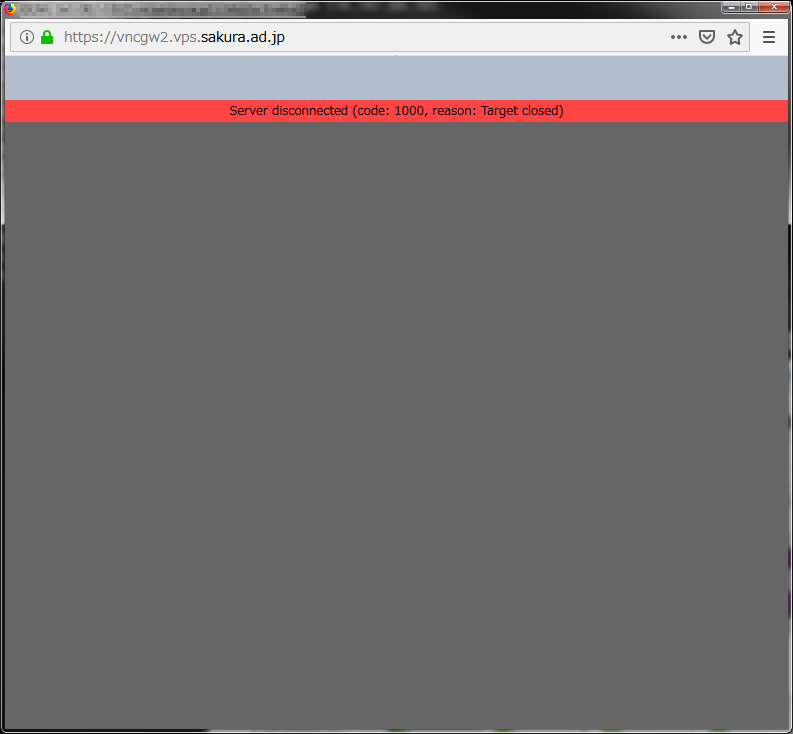
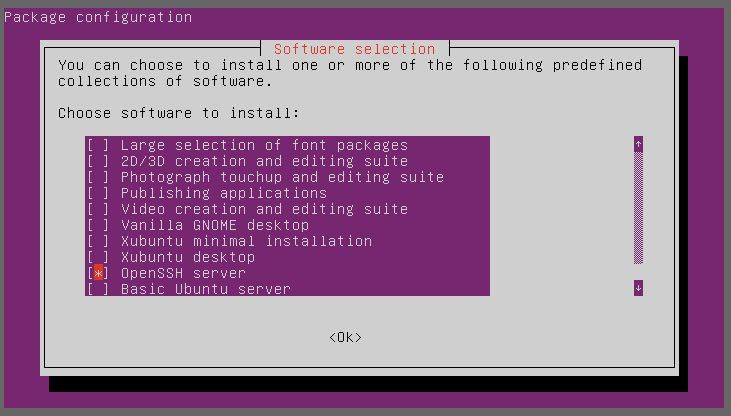

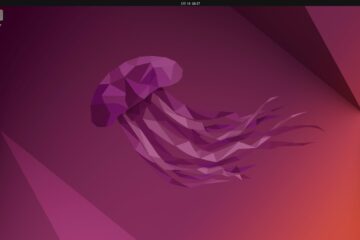

0件のコメント