私はいつも回り道をしてしまいます。
まあ、それも人生のうちなんでしょうが、前回のSambaサーバトラブルの顛末で、一応Sambaサーバの仮復旧はできたのですが、一部のデータを、壊れたHDDから抜き出し忘れていたことが発覚して大変です。
自身のデータであれば多少諦めもしますが、社員のデータを含むここ数年間のファイル群なので、捨てるわけにも行きません。
今回不具合を起こした HDD は RAID1 で冗長化されていたにもかかわらず、幸いにもこの片割れのHDDだけで、システムを起動させることが出来ることが分かったので、物理HDDを仮想HDDに変換出来ないものか、と考えました。
過去にも、Windows Server2003 で運用されていた富士通製の基幹システム用のサーバが(おそらくM/B不良)で起動できなくなった時に、物理HDDをVHDに変換して VirtualBox で動かしたことがあったので(現在も動いてます・・)1、今回も同様に、仮想HDDにできないものか検討することにしました。
Windows マシンであれば Disk2vhd を使ってドライブを VHD化 させることが可能なんですが、NTFSやFAT以外のファイルシステムは認識してくれません。
一番簡単なのは、Linuxマシン上につないで、dd コマンドで、物理HDDのイメージをゴリゴリ抽出するのが、一番ありそうな方法なんでしょうが、社内のLinux稼働マシンは、HDDの空き容量不足などで現実的ではないことから、Windowsマシンでなんとか出来ないものかと・・
HDD Raw Copy Tool
DD for Windows というのが一番良かったのかもしれませんが、そこは回り道が大好きな私ですので、別のアプリを見つけてきました。
「HDD Raw Copy Tool」です。
HDDGURU が開発しているフリーソフトウェアです。
なぜか e-SATA で接続してもHDDを認識してくれなかったのですが、 USB で接続すると一応対応する HDD が Windows から見えるようになったので、早速、HDD Raw Copy Tool の起動です。
起動するとHDDの一覧が出てくるので、そこで、
- 今回不具合を起こしているHDDを選択して、「Continue」を押します。
- 「FILE Double-click to open file..」となっている行をダブルクリック。
- すると、保存ダイアログが開くので、充分空き容量のあるディスク上でファイル名を指定して、ファイルの種類を「Raw image(dd image)」として「保存」ボタンをクリックします。
- そして「Continue」ボタンを押し、次に現れる画面で「START」です。
後はじっと進捗状況を待つだけです。
ちなみに 2T バイトの I/O エラー発生しまくりな今回のHDDで、全て吸い出し終わったのは、なんと4日後のことでした。なんせ、エラーのあるセクタで軽く1時間くらいは止まったようになります。
そしてVirtualBoxのコマンド、
> VBoxManage.exe convertdd harddisk.img harddisk.vdi --format VDI
でVDIに変換。
あとは、VirtualBox で実行するのみです。
私のお盆休みはこのデータ吸い出しに大半の時間を取られてしまいました・・
その後
VirtualBoxで仮想マシンを新規作成し、このVDIを組み込んで起動すると、なんともあっさりと起動してしまいました。一旦リカバリモードでfsckを実行し、通常起動させると、まるで何事もなかったかのように起動。
ただ、一部のセクタが消えているために、
$ sudo apt-get update
ですら失敗する始末でしたが、肝心のデータは無事に取り出すことが出来ました。それさえできれば、この手間ひまのかかった仮想イメージは用無しになります。
関連項目
- その後、VirtualBox から QEMU + KVM 環境に移行させて、稼働中です。 ↩

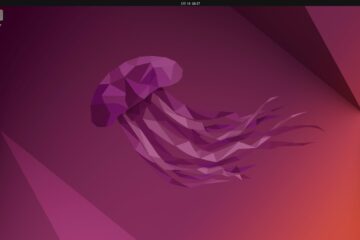

0件のコメント