インストールするぞ、インストールするぞ、Linux Mint をインストールするぞ。
古くなった FMV-BIBLO に Linux をインストールするぞ・・
・・・というわけで、Linux をインストールしていきます。
Linux Mint 19.3
今回は、この PC 所有者の要望で、Windows と操作感の近い感じの Linux ということで、Linux Mint をインストールすることにします。
Linux Mint は Linux に数多くある ディストリビューション の一つで、Canonical 社の Ubuntu をベースに作られており、とても Linux 初心者にとっつきやすくて扱いやすく、人気のあるディストリビューションです。
Linux Mint 19.3 Mate
Linux Mint には 3つのエディションがあります。
「Cinnamon (シナモン)」、「MATE (メイト)」、「Xfce」の三種類なんですが、これらはどのデスクトップ環境を使用するのか、という意味になります。
Linux は、Windows とは違って デスクトップ環境を変えることでその Look & Feel を如何様にも変えることができます1。
Linux Mint では、Cinnamon、 MATE、 Xfce といった3つのデスクトップ環境を提供しており、この順番で動作が軽くなっていきます。
要するに、Cinnamon はギミックが凝っていて動作が少し重く、Xfce はシンプルで動作が軽い、と捉えておいてOKです。
そこで、今回は Cinnamon だと少し重いかもしれないので、中間の MATE にしました。
インストールの準備
Linux Mint 19.3 Mate のダウンロード
Linux Mint のホームページからダウンロードします。
ナビゲーションメニューの 「Download」 からダウンロードページに移動して、Download links で、MATE の 64-bit のダウンロードリンクをクリックします。
すると、Download mirrors ということで、ダウンロードするサイトを選択しなければいけません。
で、ざっと見てもらうとわかるのですが、「日本」がないんですよね。
ではどこにすればよいのか。
近いアジアの国から選ぶ?
それとも、回線の太そうな 欧米?
ちょっと迷ってしまいますが、ひとまずここは World の EvoWise CDN からダウンロードします。なんせ CDN 2 ですから、一番最適なサイトからダウンロードしてくれるはず。
Rufus を使って USB メモリにインストーラを焼く
ダウンロードが終わったら、iso ファイルを USB メモリや DVD-R に焼きます3。
最近は USB から起動できるマシンも多いので、USB メモリに書き込んでインストールしてみたいと思います。
この場合、ISO ファイルをUSB メモリにコピーして・・、というのは間違いで、きちんと起動できるように ISO ファイルを USB メモリに焼く必要があります。
私は、いつも Rufus という無償のソフトを使って USB メモリに焼きます。8GB 程度の内容が消去されても困らない USB メモリを用意しましょう。
使い方は、USB メモリを PC にさして、Rufus を起動し、「デバイス」 にUSBメモリのドライブを指定。
「ブートの種類」 に先程ダウンロードした ISO ファイルを指定してその他は通常そのままで 「スタート」をクリックすることで USBメモリ に ISO を焼きます。
BIOS 画面から FMV-BIBLO NF/E57 の起動設定を変更
作成した USB メモリを、FMV-BIBLO NF/E57 の USB2 コネクタに差し込んで、FMV の電源を入れます。
富士通ロゴが表示されているときに、[Enter] キーを押すと、選択メニューが出てくるので4、そこから「BIOS セットアップ」をクリックして BIOS 設定に入ります。
BIOS セットアップ画面に入ったら、カーソルキーの → を押して、「起動」に移動して、カーソルキーで 「起動デバイスの優先順位」 を選択して 「Enter」。
「起動デバイスリスト」が表示されていると思いますが、もし下の図のように インストーラの入った USB デバイスが「除外された・・」 に入っている場合は、USB デバイスをカーソルキーで選択した状態で一旦、[x] キーで 「起動デバイスリスト」に入れて [-] キーで一番上まで移動させます。
移動させた状態が以下の図です。
これで、USB から起動する準備はできました。
最後に [F10] キーを押して設定を保存しましょう。
Linux Mint 19.3 のインストール
| 以下の作業の画像は、実機ではなくて VirtualBox のゲストマシン上の作業中の様子をキャプチャしたものです。 実機でのインストールも変わらないので安心してください。 |
USB を指したまま PC を再起動すると、次のような起動メニューが表示されますが、なにもせずそのままほっておくと Linux Mint がライブ起動します。
このライブ起動した状態から Install Linux Mint のアイコンをダブルクリックするか、右クリックからの [Open] でインストーラを起動します。
言語の設定
言語は特にこだわりがない限り、「日本語」を選択してください。
言語を選択すると、次の「キーボードレイアウト」はおのずと日本語になっています。US キーボードとかこだわって使うのでなければ、そのままで大丈夫です。
インストール方法の選択
「Linux Mint のインストール準備」では、チェックボックスにチェックを入れ ます。
ここにチェックを入れることで動画再生用のコーデックや、グラフィックドライバ等の追加パッケージもインストールされます。
次の「インストールの種類」では、どの場所に Linux Mint をインストールのかを指定します。
ここは、「ディスクを削除して Linux Mint をインストール」 を選択しましょう。理由は、今回は 新品の SSD を使用するからです。
すでに、Windows がインストールされているストレージが存在している場合で、Windows と Linux の両方を使いたい場合は、一番下の 「それ以外」 を選択して、手動でインストールするパーティションを設定する必要があります5。でも、そんな人はそもそも この記事を読んでいることはないはず だと思うんでけどね。
ひとまずアドバイスとしては、こういった古いノートパソコンの場合は素直に単独 OS で使うようにするほうがいいと思います。Windows なら Windows。Linux なら Linux をインストールする、という風に。
[インストール] をクリックすると、次のような警告がでますが、今回はまっさらの SSD にインストールするので、そのまま [続ける] をクリックしてください。まっさらじゃない SSD を使っている場合は、これがディスクを消去してよいのかどうかを確認する 最後 のチャンスです。
地域情報と最初のユーザーの登録
次にロケーションの確認です。ここまで、書いているとおりに作業していれば、「Tokyo」と表示されているはずですので、そのまま「続ける」をクリックします。
さて、ここまで来ると後もう少しです。
次に、最初のユーザーの登録を行います。必要な項目は、
- ユーザーの名前: いわゆるフルネームですが、何でもOKです。
- コンピューターの名前: コンピュータ名を入れます。人に教える時恥ずかしくないよう際に前にするのがコツです。
- ユーザー名: ログインする際のユーザー名です。Windows では当たり前に「かな」「漢字」使ってると思いますが、Linux では英数字を使いましょう。
- パスワード: 外に持ち出さないなら「まあまあのパスワード」でもよいでしょう。
残りの項目は、「ログイン時にパスワードを要求する」 にチェック入っていれば OK。
後は座して待つのみ
あとは、インストールが終わるまで座って待ちましょう。
よっぽどの事がなければ、順調にインストールは終了するはずですが、もしも失敗してしまう場合には ISOファイル のダウンロードからやり直して、ISO ファイルの検証をきっちりやってからインストールしてみる等試してみましょう。
インストール中に、Linux Mint で使えるアプリケーションの紹介があるので、ここでも順に見ていきましょう。
まずはウェブの閲覧。Linux では Firefox や Chrome (Chromium) などのブラウザを Windows とそんなに変わらずに使用できます。
音楽だって普通に聴けますよ。
Rhythmbox は Apple の iTunes ライクなミュージックライブラリの管理ツールです。
もちろん動画閲覧だってお手の物です。あらかじめたくさんのコーデックに対応していますし、そもそも Windows でも使用できる FFmpeg は UNIX 生まれです。
写真の管理ツールもあります。
フォトレタッチには Gimp (Photoshop の代わり) が、イラストの作成には Inkscape (Illustrator の代わり) もあります。その気になれば、RAW現像も可能です6。
Slack や Skype はよくわかりますが、WhatsApp とかは海外でよく使われているチャットアプリですよね。
Microsoft Office の代替となる、LibreOffice がすぐに使えます。
その他数多くのアプリケーションをインストールすることができます。これらの多くのアプリケーションは、その殆どが無償で使用できます。
全てではありませんが、Windows のソフトウェア資産も利用できるかもしれません。
Wine は、Windows 向けのプログラムを実行するためのツールです。Linux 上で Windows アプリケーションを起動する方法は、この Wine を使う方法と、Mono を使う方法があります。
・・とそうこうしているうちに、インストールが完了しました。「今すぐ再起動する」をクリックします。
次のような画面になったら、インストール用の USB メディアを抜いて、[Enter] キーを押します。すぐに、再起動がかかります。
再起動後しばらくしてから、次のようなログイン画面が表示されたら、無事インストール完了です。
お疲れさまでした。
まとめ
・・それで、超もっさりだった Windows 10 から移行してどうだったのよ?
といいますと、それはそれはもう、見違えるほど快適 になりましたね。
まず、起動までの時間が極めて短くなりました。これは、やはり HDD から SSD に移行した事が非常に効いていると思います。
また、ブラウザなど、比較的大きなソフトを起動したときでも数分も待たされることはありません。
ページの閲覧や動画の閲覧程度であれば全然使えますし、プログラミングの学習環境としても最適だと思います。
すでにガラクタとなりかけている、10年落ちの PC でも、Linux によって再び息を吹き返せるかもしれません。
さあ、みんなで一緒に今から Linux ライフを始めましょう!
-
他にも KDE や GNOME といったデスクトップ環境が有名です。 FVWM や Enlightenment といった ウィンドウマネージャー (WM) とはまた違う概念で、WM はウィンドウの装飾を主に行うソフトで、デスクトップ環境は、WM を含んだ上で、様々なデスクトップ操作に有用な機能を盛り込んだものです。 ↩
-
C-ontent D-elivery N-etwork ↩
-
ここで懸命な人は、ダウンロードした ISO ファイルを検証するべきですが、ここでは省きます。 ↩
-
今回インストールした機体では、[Enter] で入れましたが、多くの機種は [DEL] キーとか [F2] キーですよね。 ↩
-
MBR (BIOS) の時代であれば単一のストレージに Linux をインストールして デュアルブート する、ということも選択肢になった、というかその選択肢しかなかったのですが、GPT (UEFI) の時代では単一のディスクでパーティションを分けるのではなくて、もう一台ストレージを追加して、UEFI のブートメニューから起動するのが Linux と Windows の両刀使いが多いのではないでしょうか? ↩
-
その気になればですけどね・・ ↩
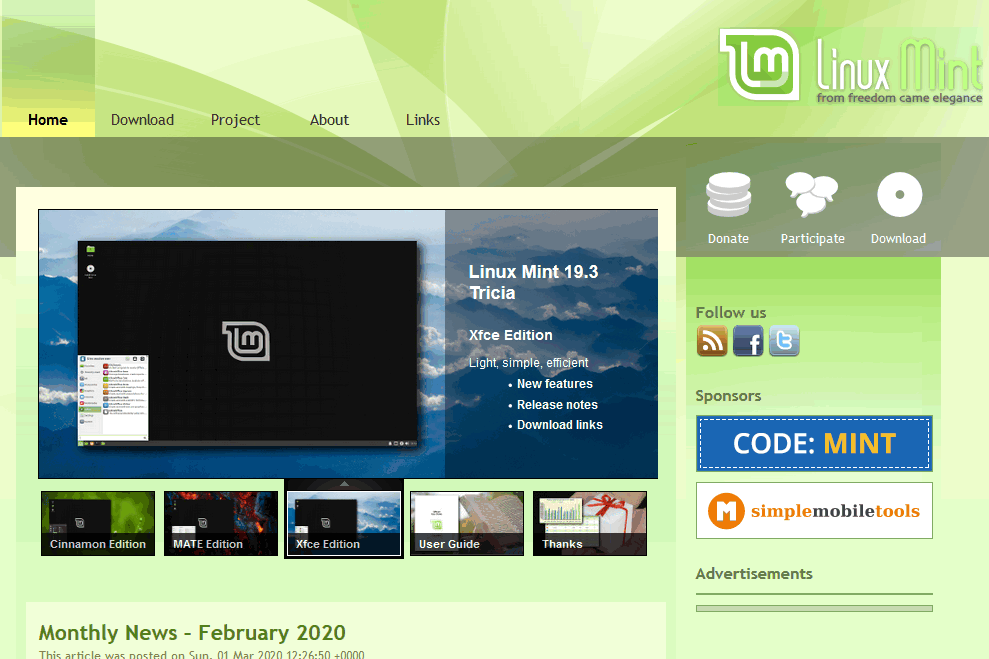
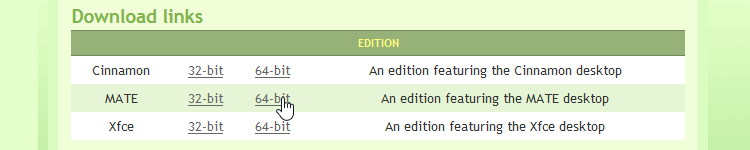
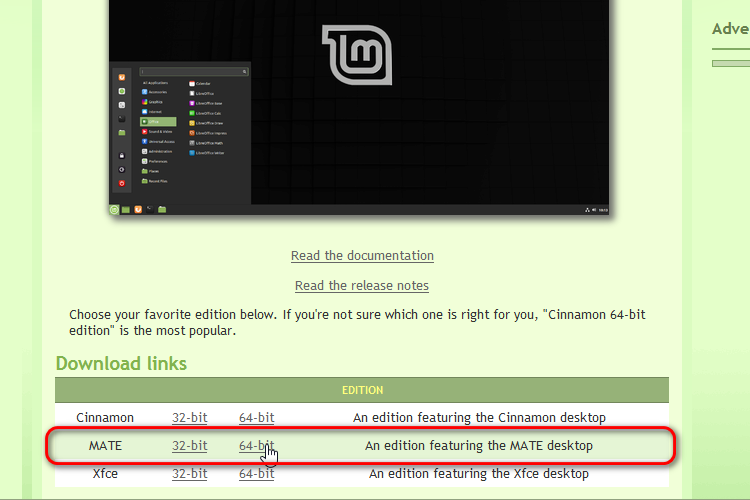
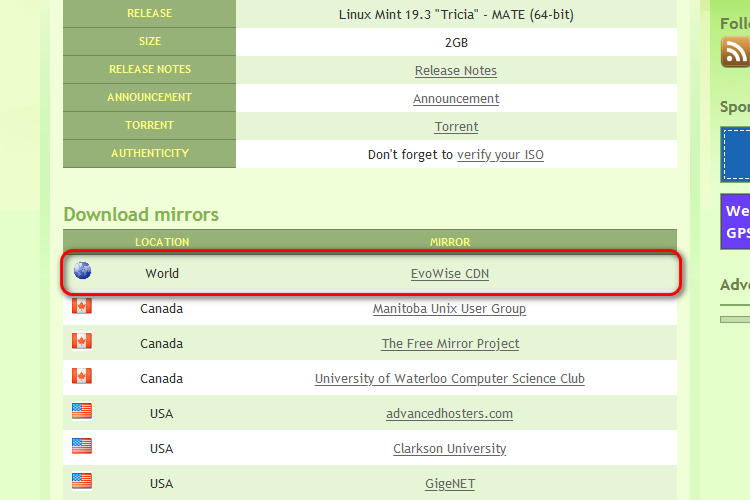
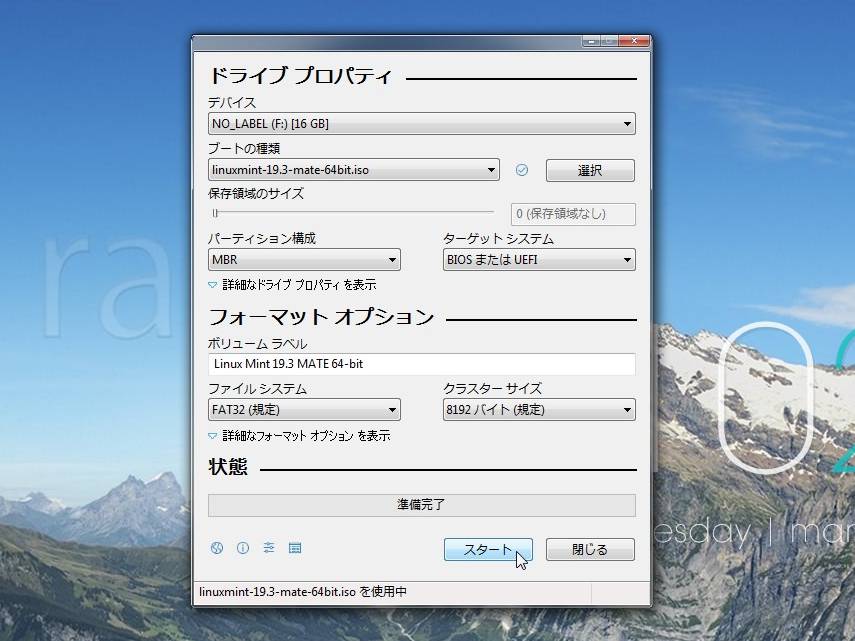
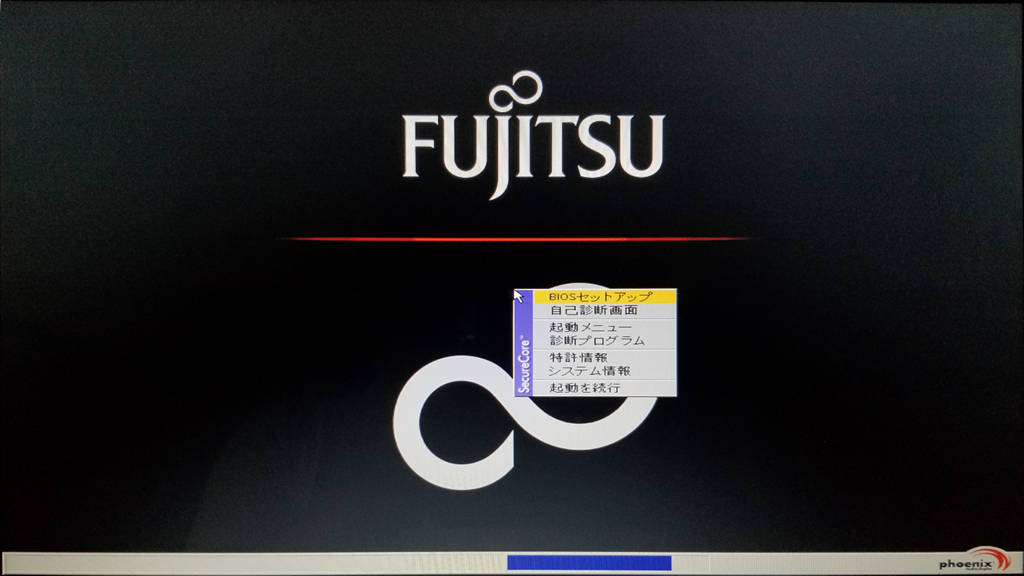
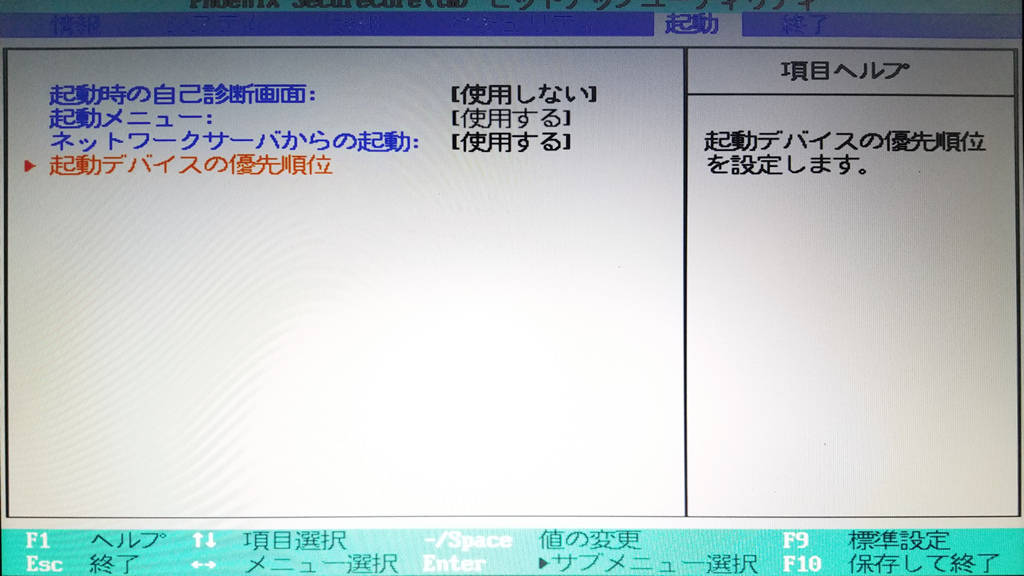
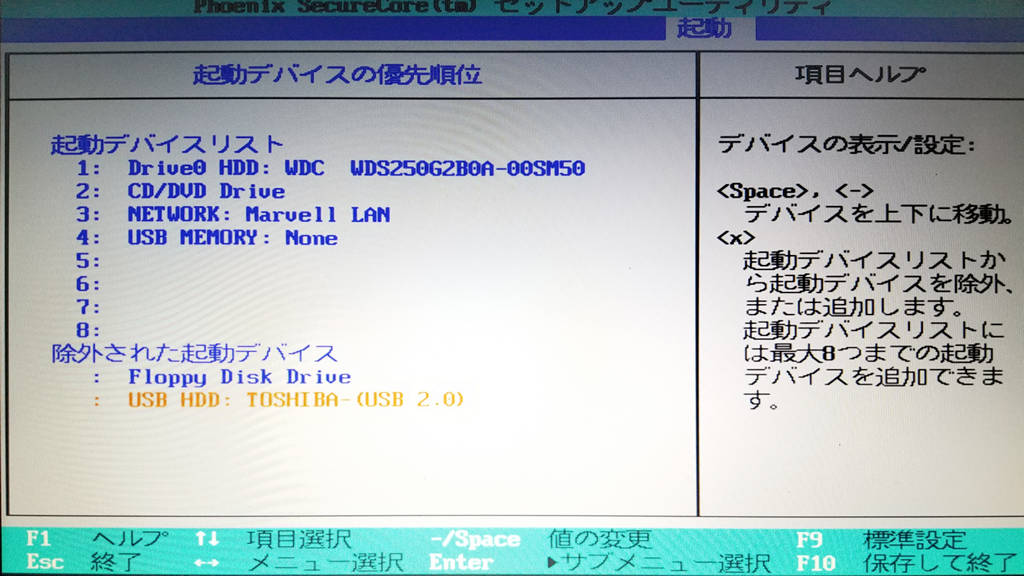
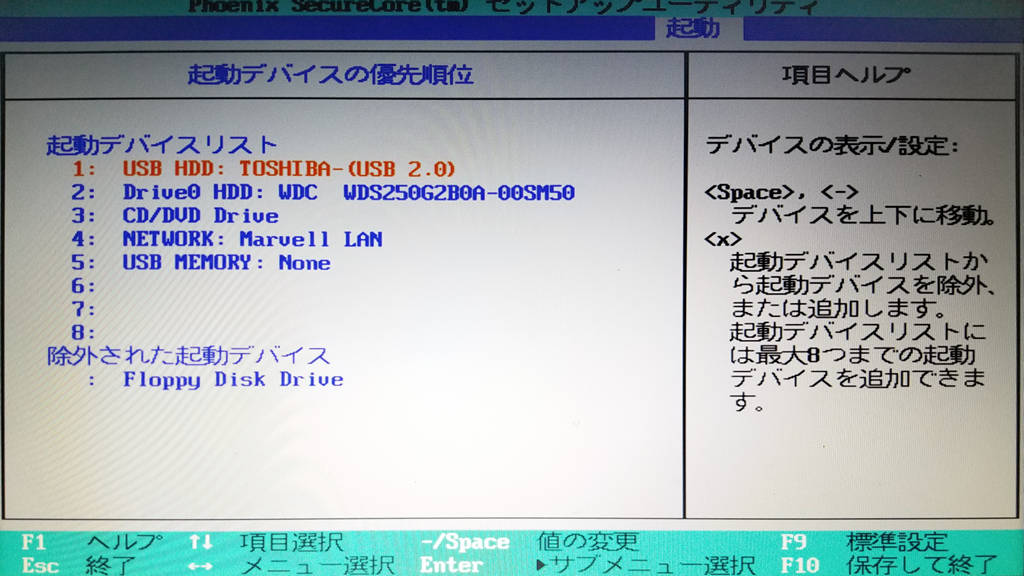
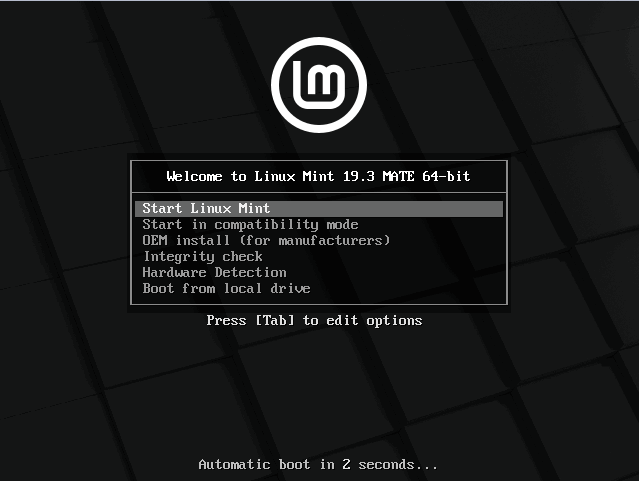
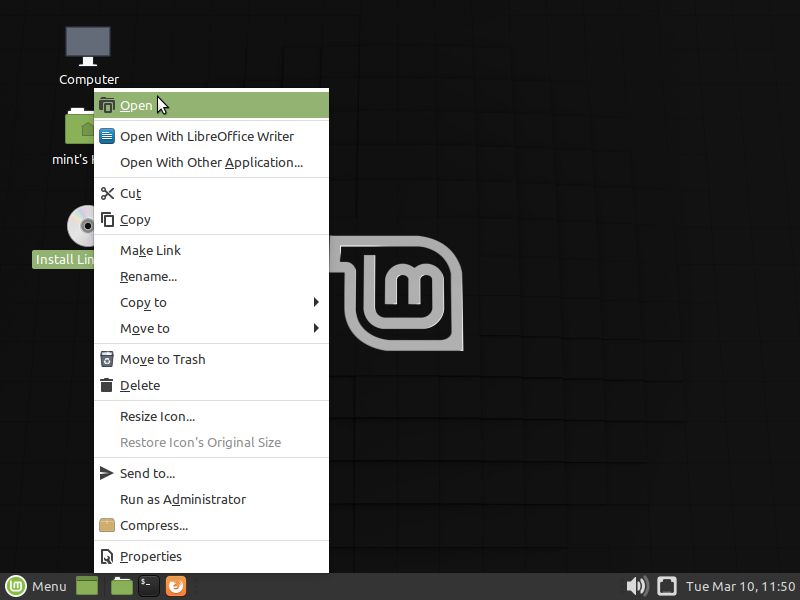
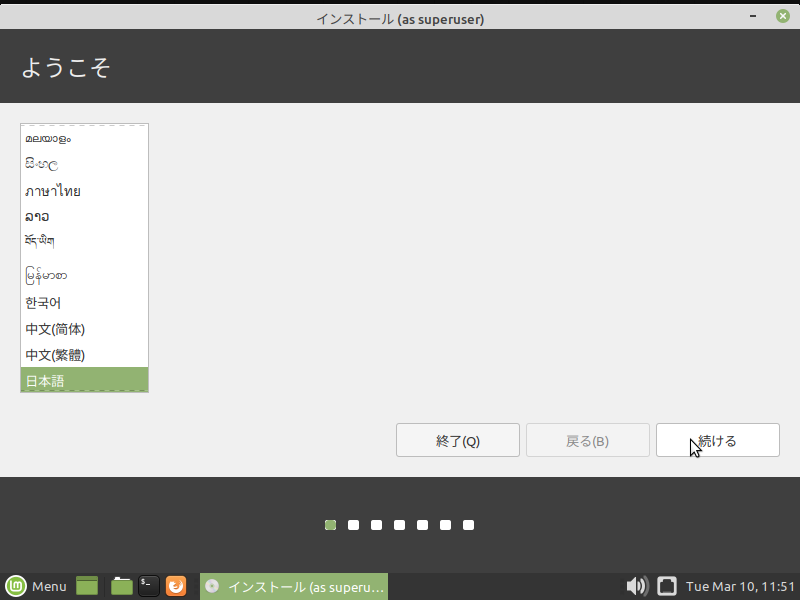
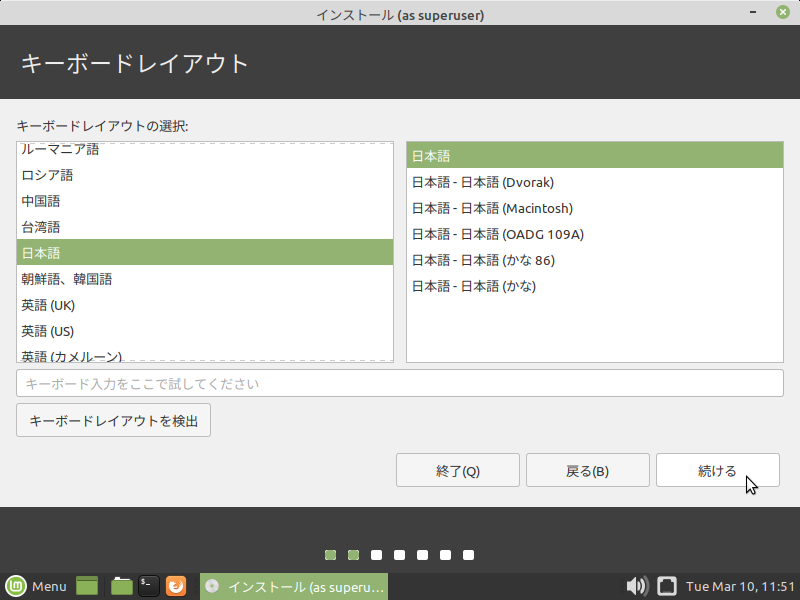
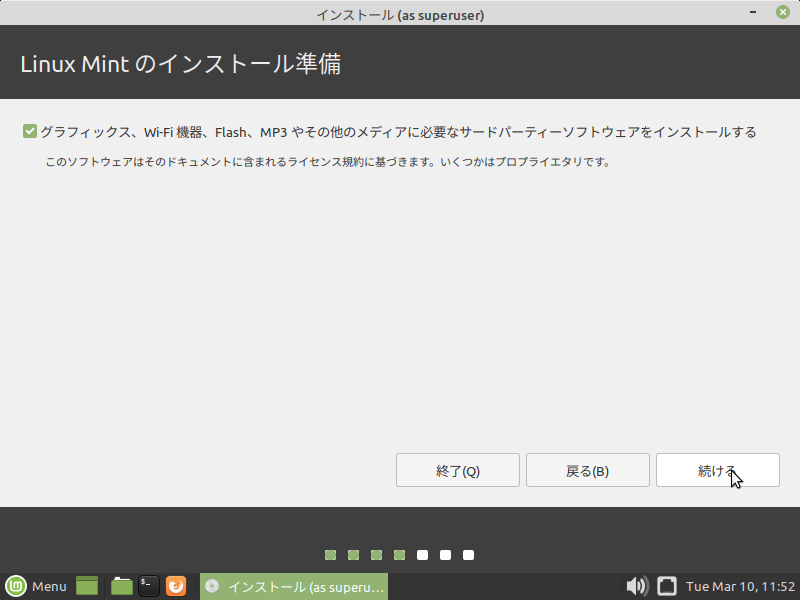
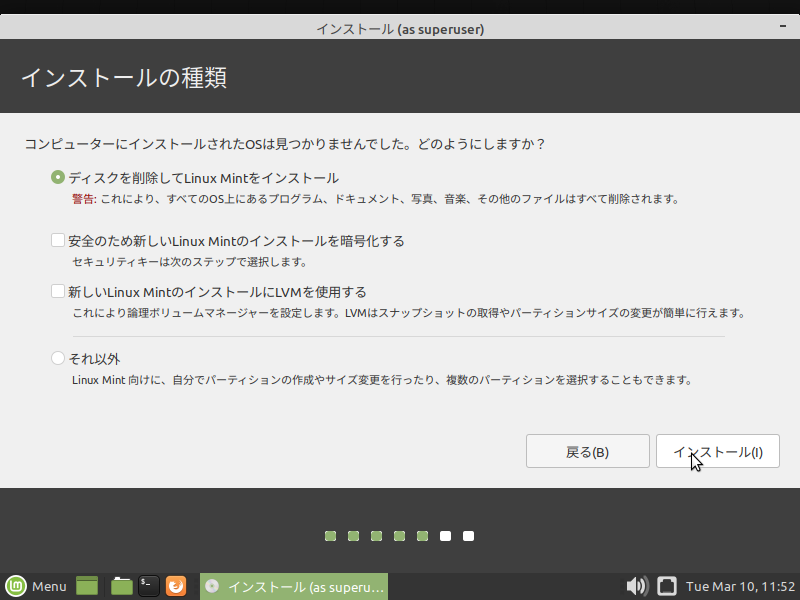
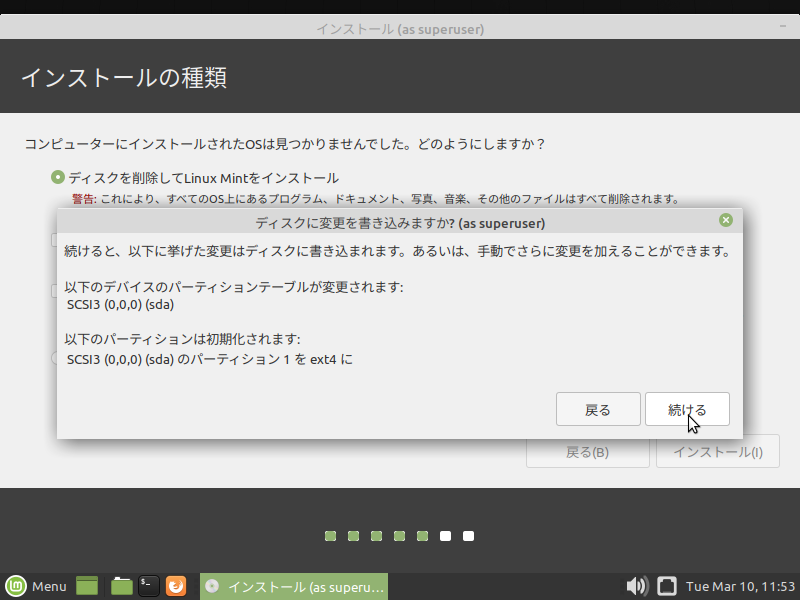
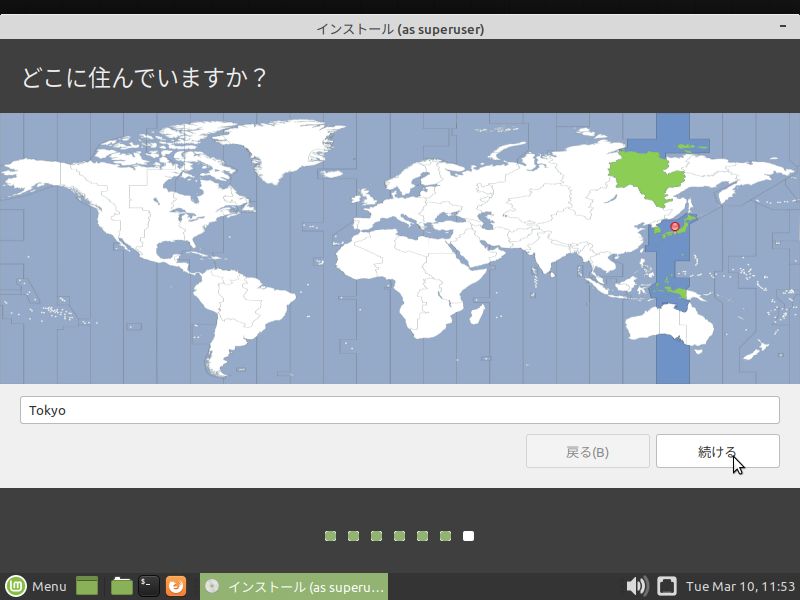
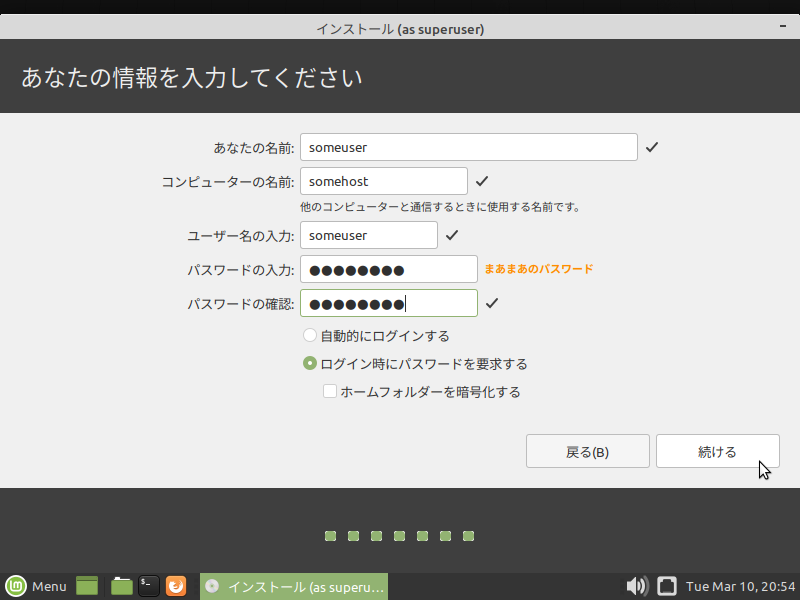
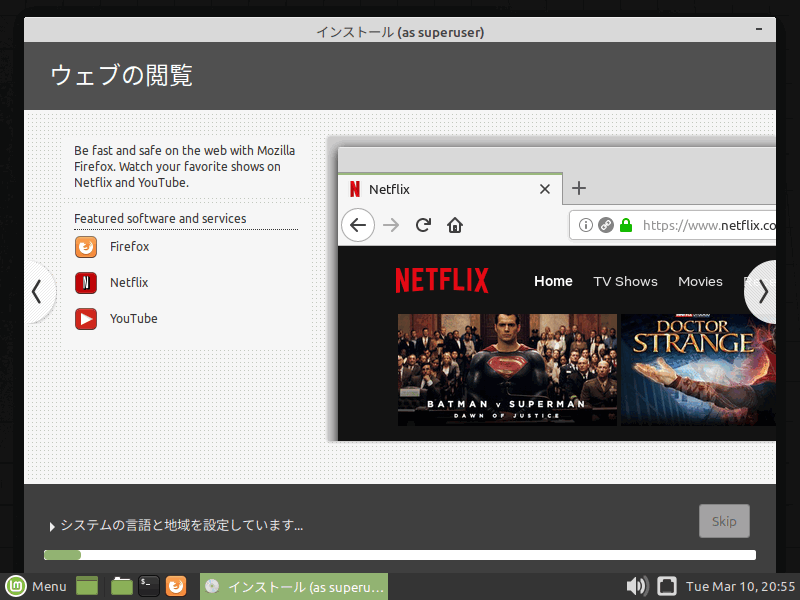
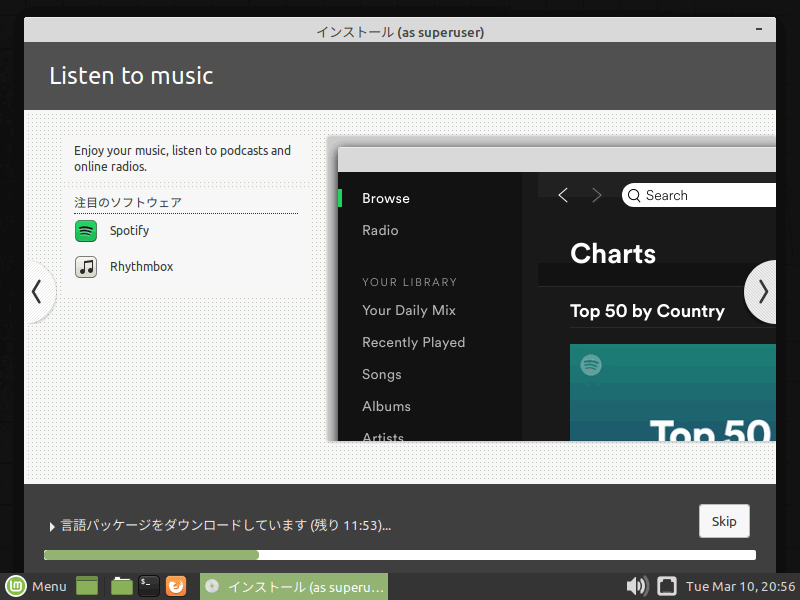
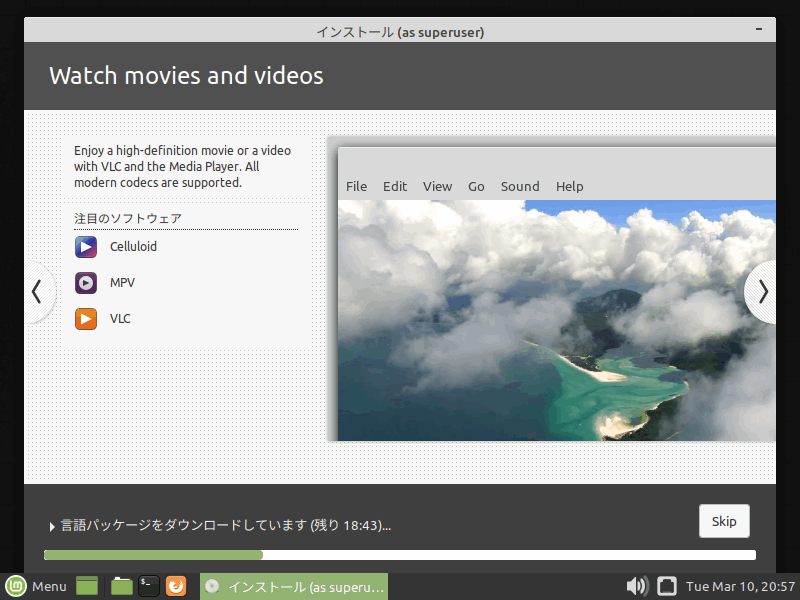
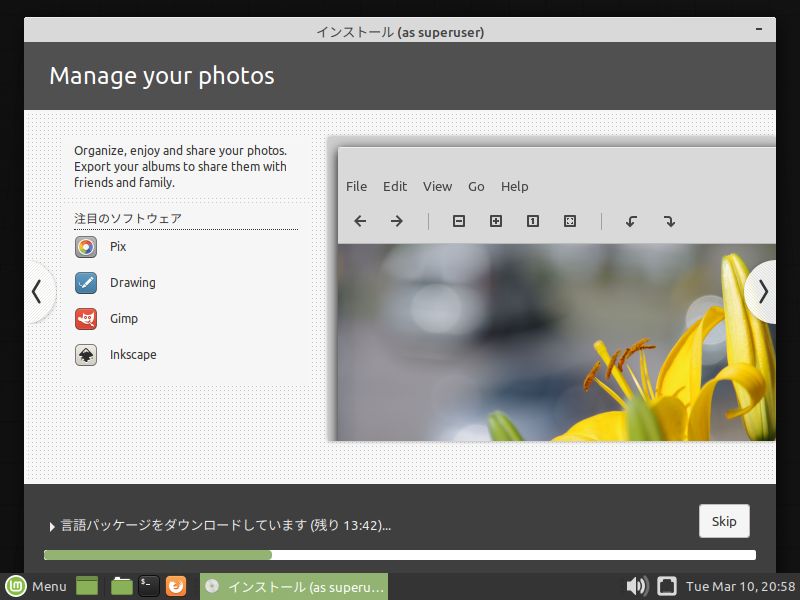
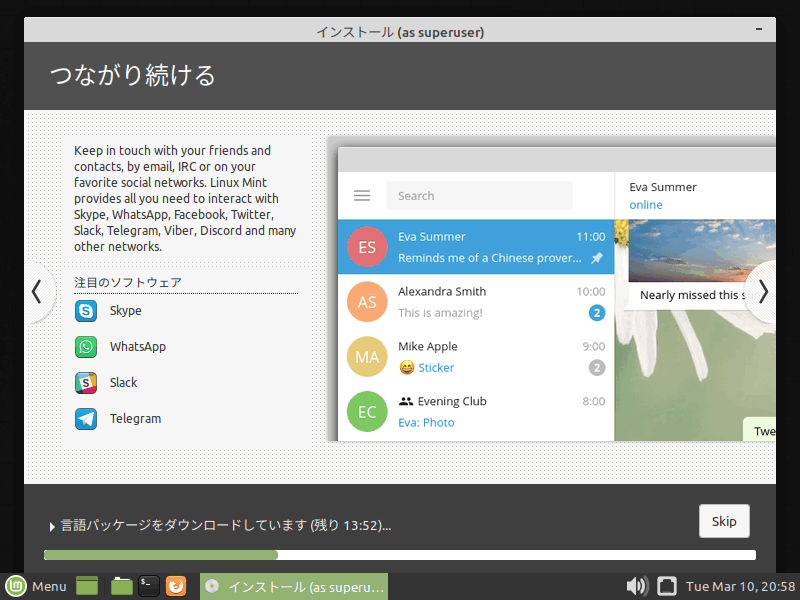
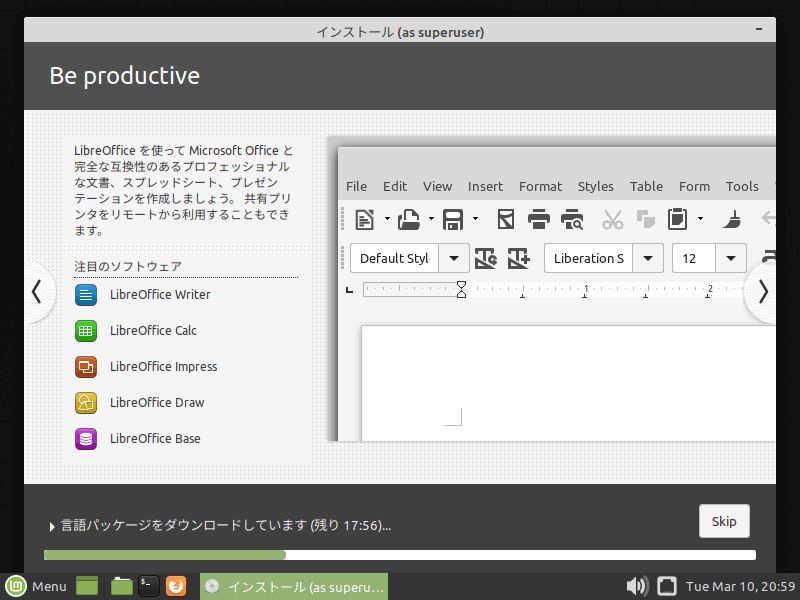
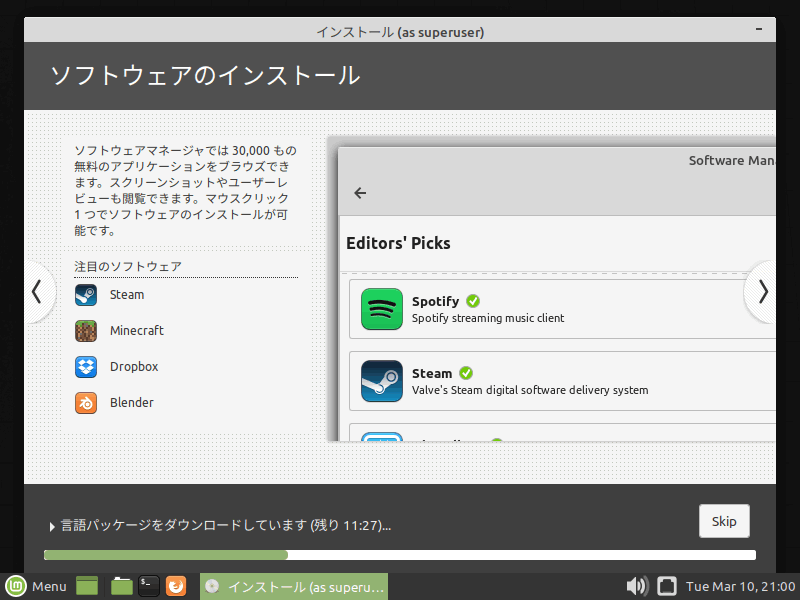
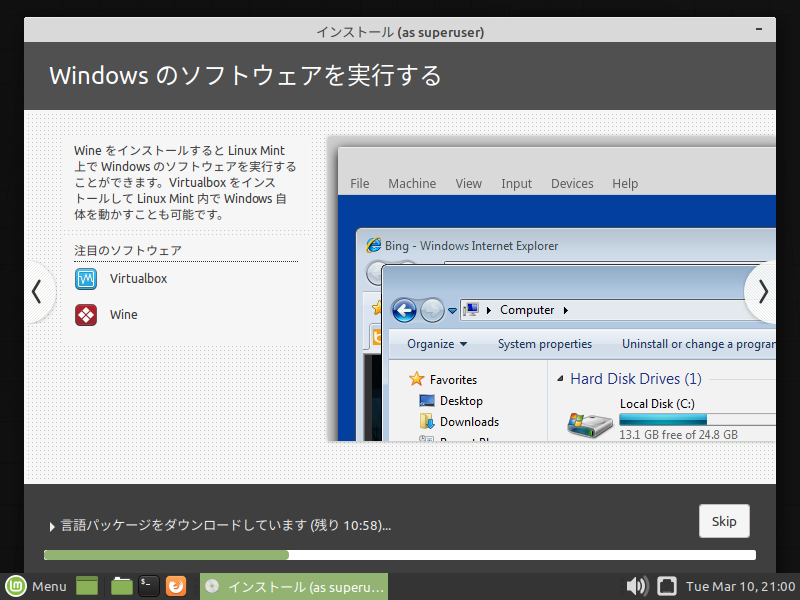
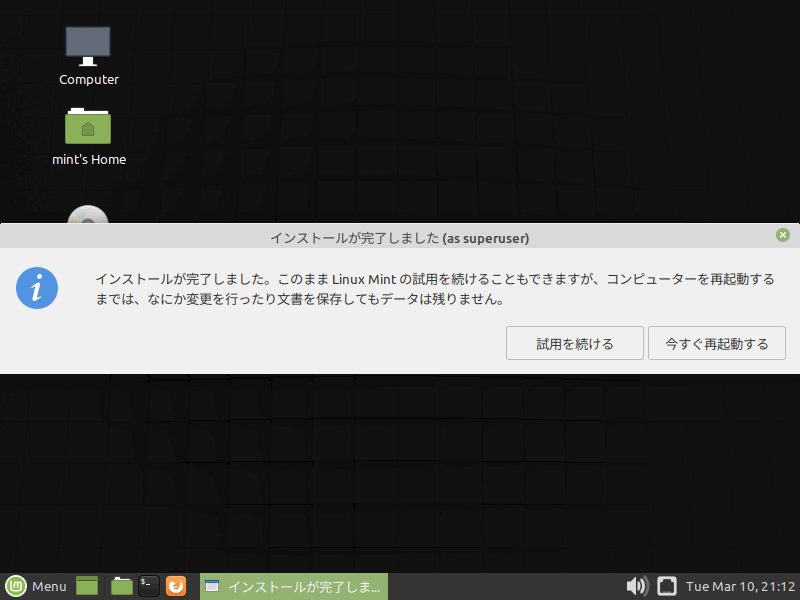
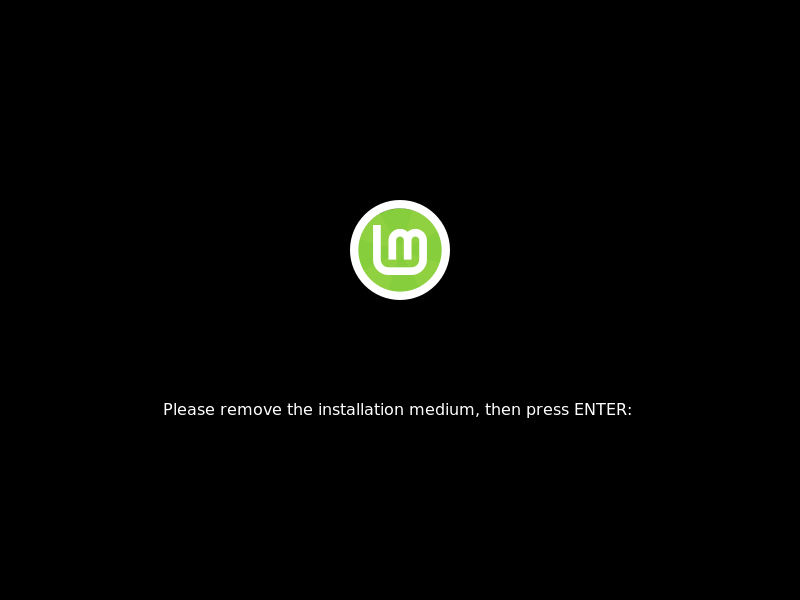
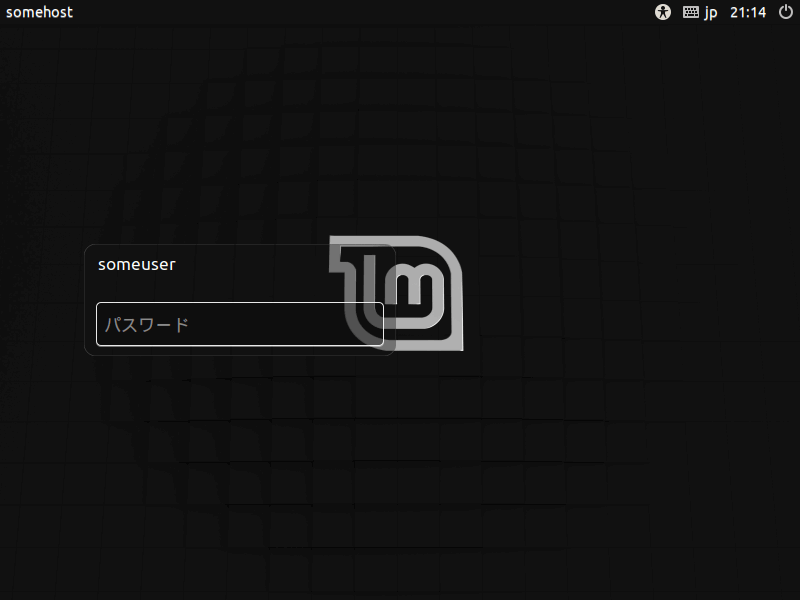
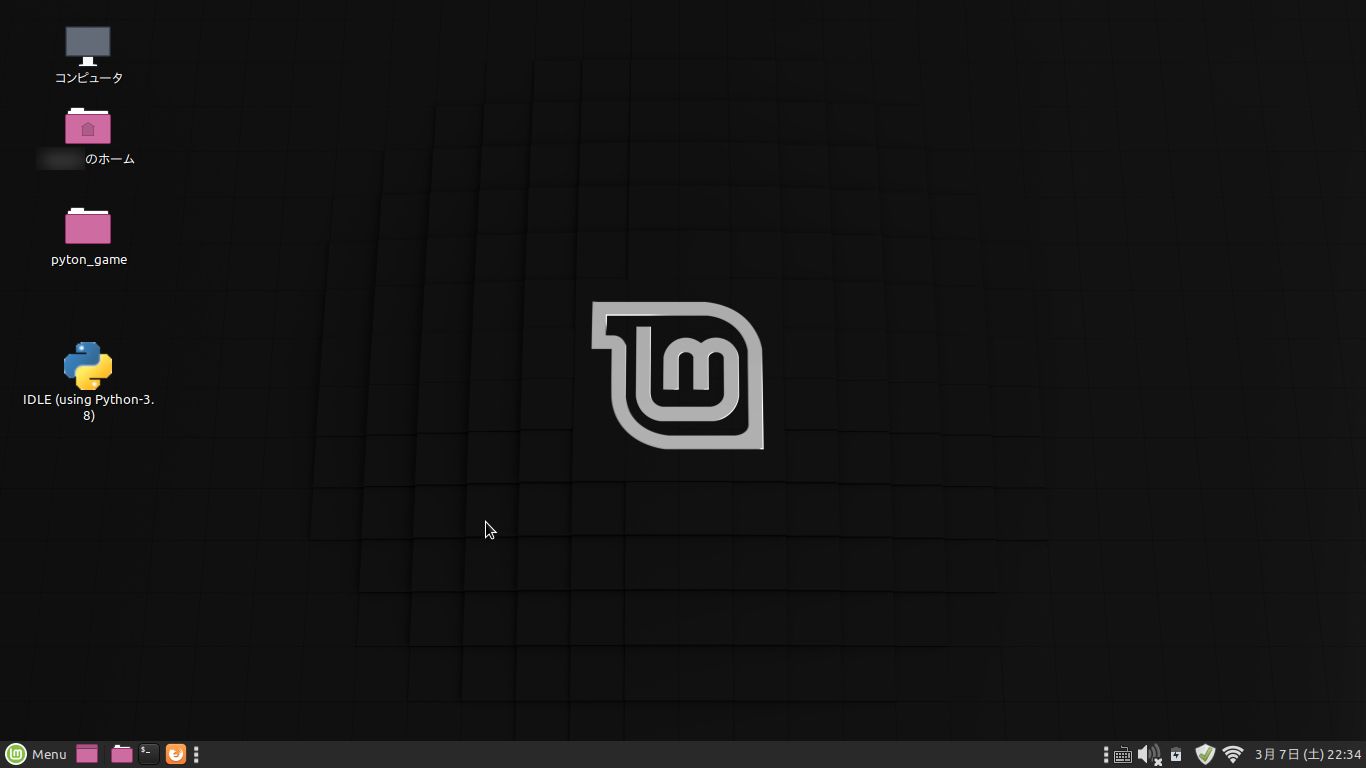



4件のコメント
バイト先の嘴広鸛 · 2020年7月24日 8:14 PM
私も古いWindows PC を LinuxのPCとして使おうとしており、その方法について只今奮闘しています。
いくつか聞きたいことがあります。
まず、これをやる前にWindowsを初期化したり、データ消したり等の操作はしましたか?
あとこの方法って、USBはずしてもこのPCをLinuxで使えますよね?
ちなみに、私は古いWindows OSを完全に削除して、OSごとLinuxにとっかえてしまいたいと思っています。
zaturendo · 2020年7月25日 6:48 AM
コメントありがとうございます。
Windows を完全に削除してもいい場合は、特に Windows 領域を削除する必要ありません。
ユーザーデータについては、必要に応じてバックアップをとっておいてよければいいと思います。
USBメモリは、インストール後は不要になります。
素敵な Linux ライフを!
Mick Haroldson · 2021年12月2日 3:24 PM
こんにちは、はじめまして。
私も使わなくなった古いWindows VistaのPCがころがっていたので何か使い道はないか、と思っていたところ友達から「Linuxはいいよー」と聞いて本屋でDVD-ROM付きのムックを買ってきてUbuntu20.04をクリーンインストールしました。HDDも入れ替えたので快適です。
今のところテトリスぐらいしかやってませんが、この度思い立ってLinux MintとUbuntu Studioをデュアルブートしてやろうかと考えています。Linux Mintは軽くて快適だから、と聞いたので。Ubuntu Studioは音楽活動のために。考えてるとワクワクしますね。
zaturendo · 2021年12月25日 1:57 PM
コメントありがとうございます。
Ubuntu Studio、私もまだ試したことないので気になるところですね。
よい Linux ライフを!