Unity 以降、Ubuntu ではデスクトップの向かって左側にドック (Unity 時代はダッシュだったかな?) があります。
このドックの配置やサイズを変更する方法をまとめてみました。
Ubuntu のドックは、デフォルトではデスクトップの左端に張り付いていますが、これって結構邪魔ですよね?
Ubuntu の設定からはこのドックのアイコンサイズと、左右と下のどちらの方向に配置するかを設定することができますが、ここではもう少し掘り下げて設定する方法について書きたいと思います。
Ubuntu ドックの位置を Mac OS 風の配置に
上の画像のように、ドックを左から下に変更し、その幅も小さくしてみたいと思います。
また、その際、アプリケーションボタンの配置を右から左に、さらにゴミ箱を表示させるようにします。
なお、この設定の検証は、
- Ubuntu 19.10
にて確認しています。おそらく、Ubuntu 18.04 以降であれば同じように設定することが可能だと思われます。
Ubuntu の設定を開く
アプリケーションボタンをクリックして、アプリケーションドロワーを開いて、「設定」 を探しクリックします。
次に 「 Dock 」 をクリックして、「表示位置」 で 「下」 を選択します。
他にも、「Dock を自動的に隠す」 を有効にすると、デスクトップに Window 開いたときに、邪魔にならないように Dock を隠すようにすることができます。
また、「アイコンサイズ」 のサイズを変更すると、Dock の幅 (下に Dock を設置した場合は高さ) がそれに合わせて変更されます。
Dock をさらにカスタマイズする
Dock の長さを変更する
端末 を起動して、次のコマンドを実行します。
gsettings set org.gnome.shell.extensions.dash-to-dock extend-height false
コマンドを実行すると、次のように Dock の幅 (左右に Dock を設置している場合は、高さ) が短くなります。
アプリケーションボタンを左端 (上端) に配置する
この段階で、Dock の右端 (左右に Dock を設置している場合は下端) にある「アプリケーションボタン」を左端 (上端) に変更します。
show-apps-at-top を true にします。
$ gsettings set org.gnome.shell.extensions.dash-to-dock show-apps-at-top true
下のようにアプリケーションボタンが左になりました。
Dock にゴミ箱を追加する
次にゴミ箱を Dock に追加します。
$ gsettings set org.gnome.shell.extensions.dash-to-dock show-trash true
show-trash を true とすることで、Dock にゴミ箱が追加されます。
dconf エディタ
ここまでは、端末から実行していますが、GUI で設定を編集することもできます。
dconf エディタのインストール
まず、Dock の 「Ubuntu ソフトウェア」 のアイコンをクリックして起動します。
Ubuntu ソフトウェア の検索ボタンをクリックして、「dconf」と入力すると「dconf エディター」 が出てきます。
インストール をクリックして、dconf エディターをインストールします。
インストールの前に、認証を要求されますので、パスワードを入力します。
パスワードを入力後、インストールが開始されます。
dconf を使用する
インストールが完了したら、早速 dconf エディターを起動してみましょう。
アプリケーションボタンをクリックし、検索窓に "dconf" と入力すると、「dconf エディター」が出てくるので、それをクリックします。
dconf エディターを使用する際の注意に関するダイアログが出るので 注意する をクリックします。
あとは、エントリーを / org / gnome / shell / extensions / dash-to-dock / とたどって行くと Dock の設定画面の一覧が出てきます。
設定の一覧を見ると、先にコマンドを実行して変更した設定が反映されていると思います。また、それ以外にも数多くの設定項目があるのがわかると思います。
このように、端末と dconf エディターの2つの方法で設定を変更することができます。
まとめ
デスクトップの左端に大きく鎮座していた Dock が、Mac OS X らしくデスクトップ下部に表示させることができました。
その他にも、アイコンサイズを小さくしたり、自動的に Dock を隠すようにするなど、使っている環境に合わせてカスタマイズするのも良いかもしれません。
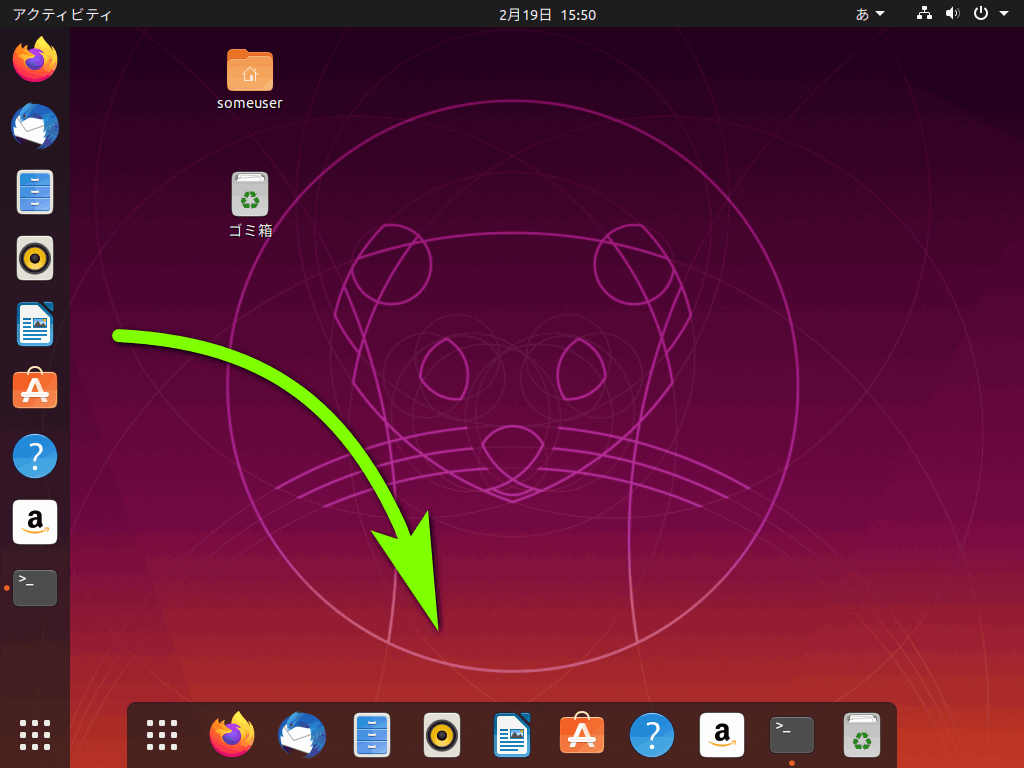
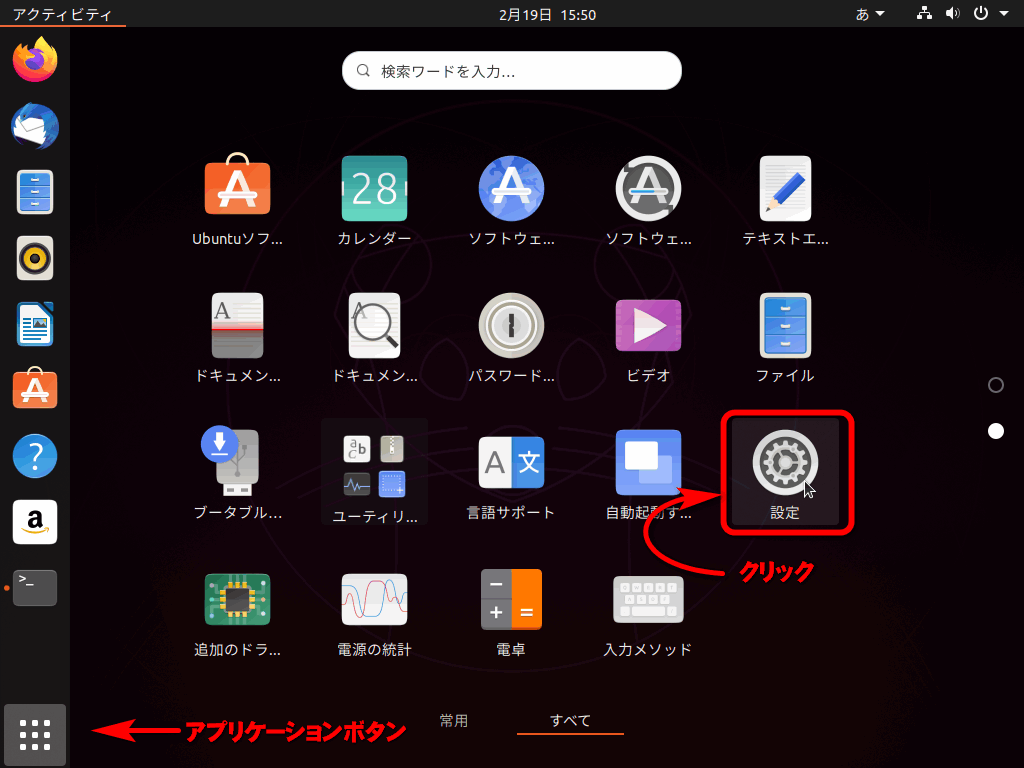
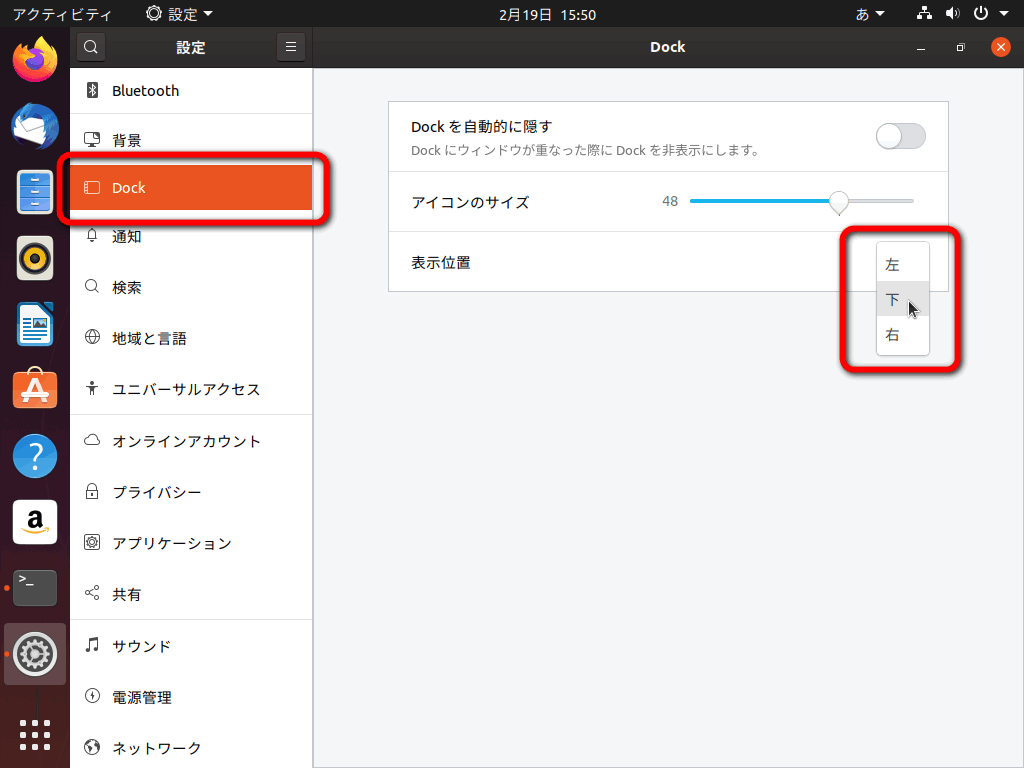
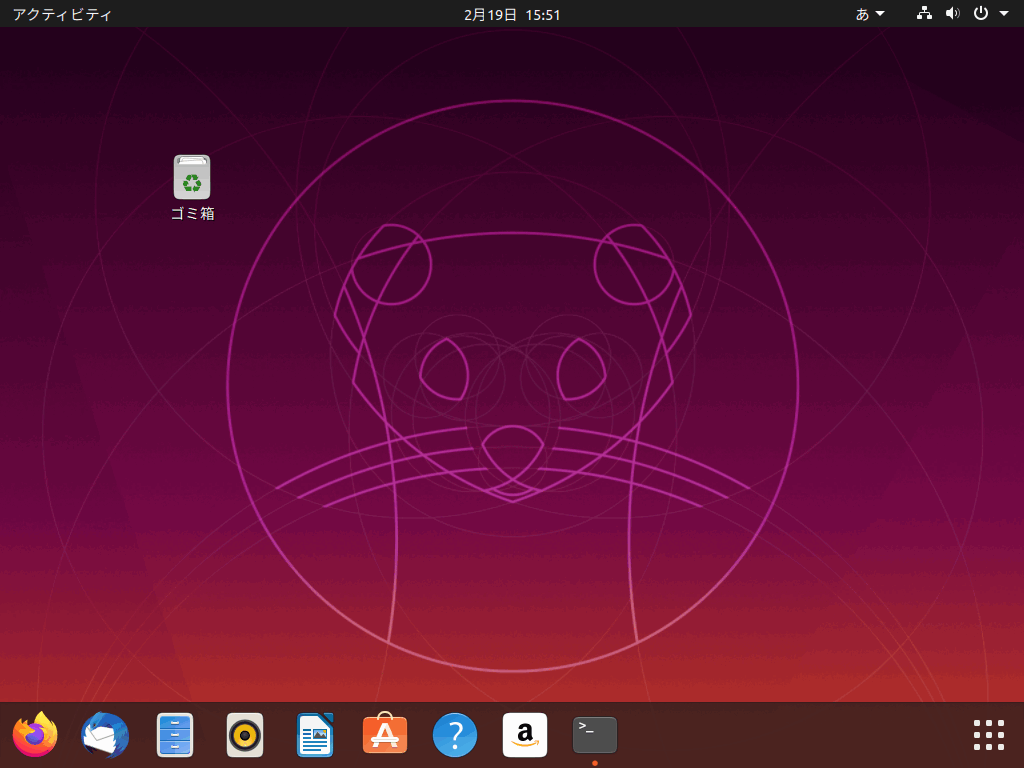
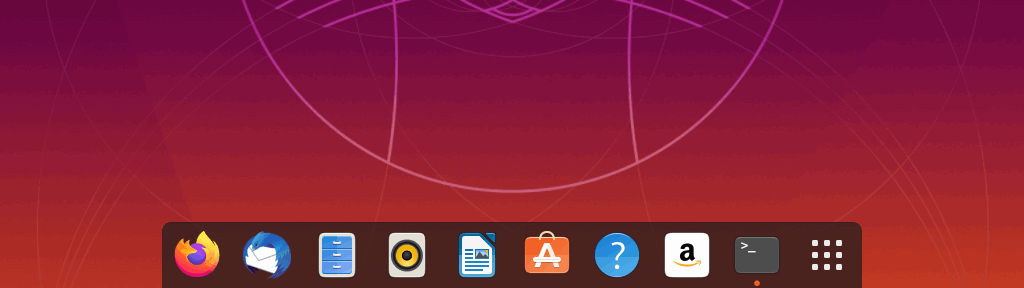
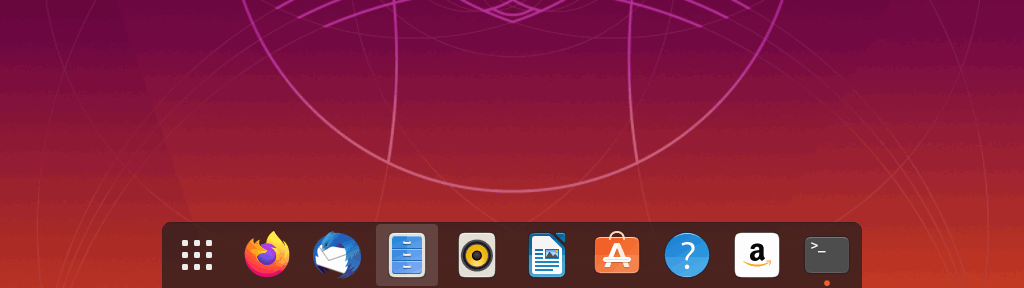
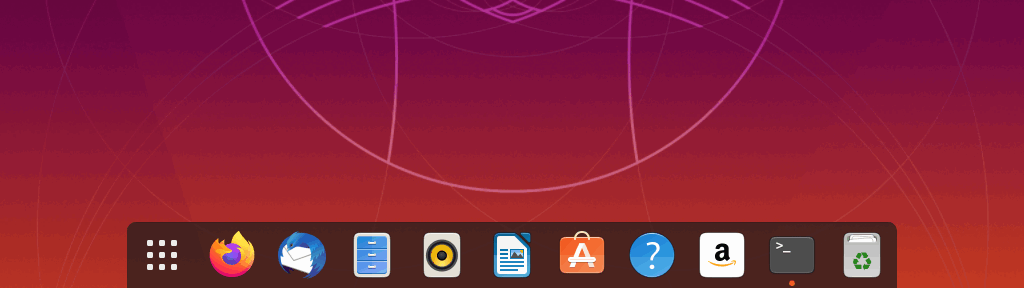
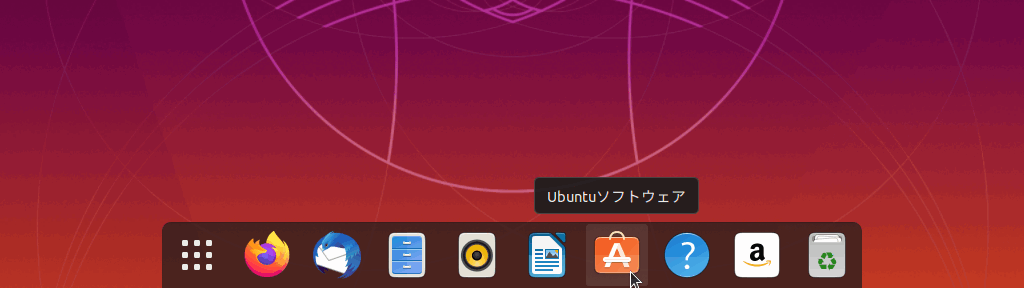
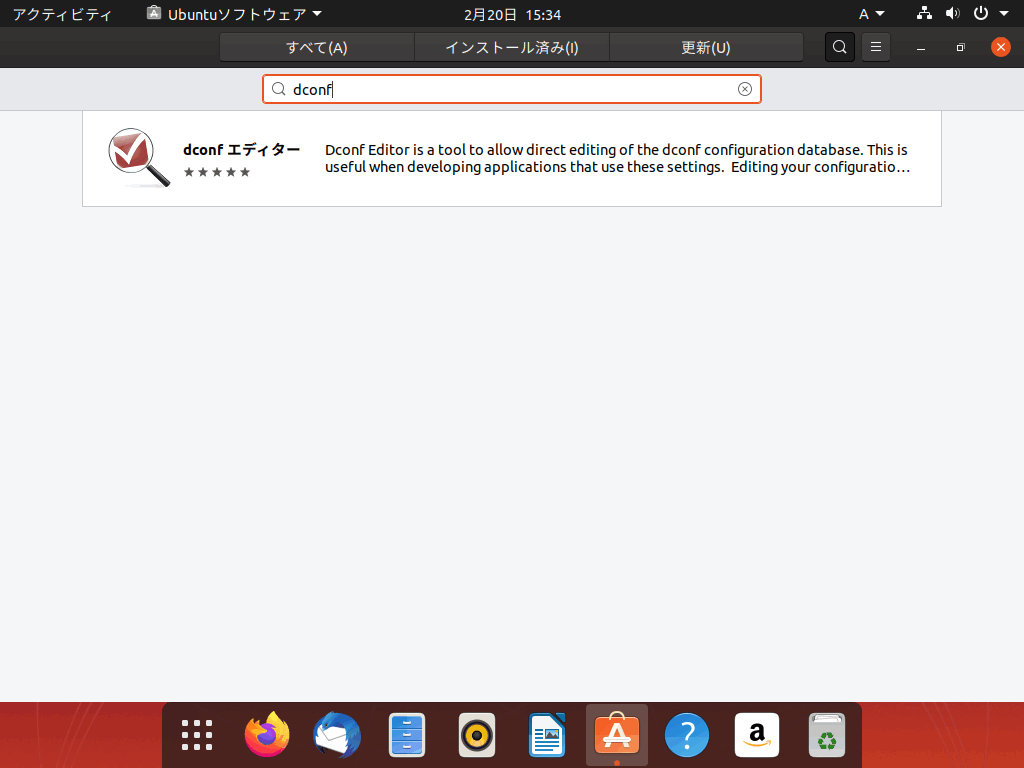
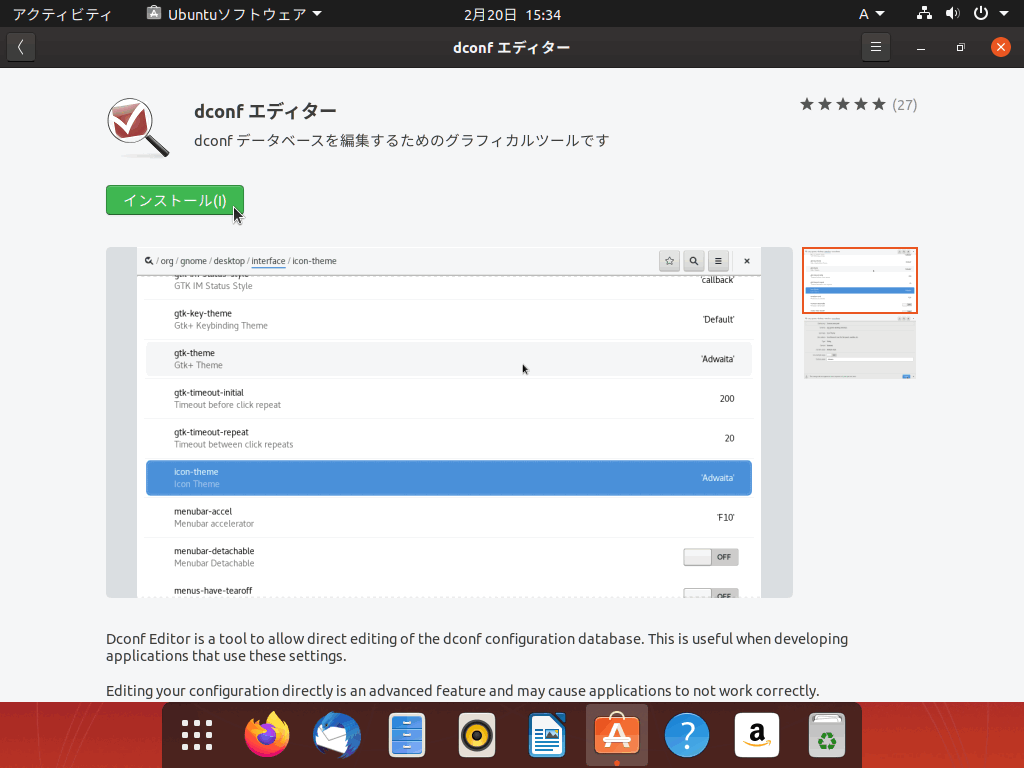
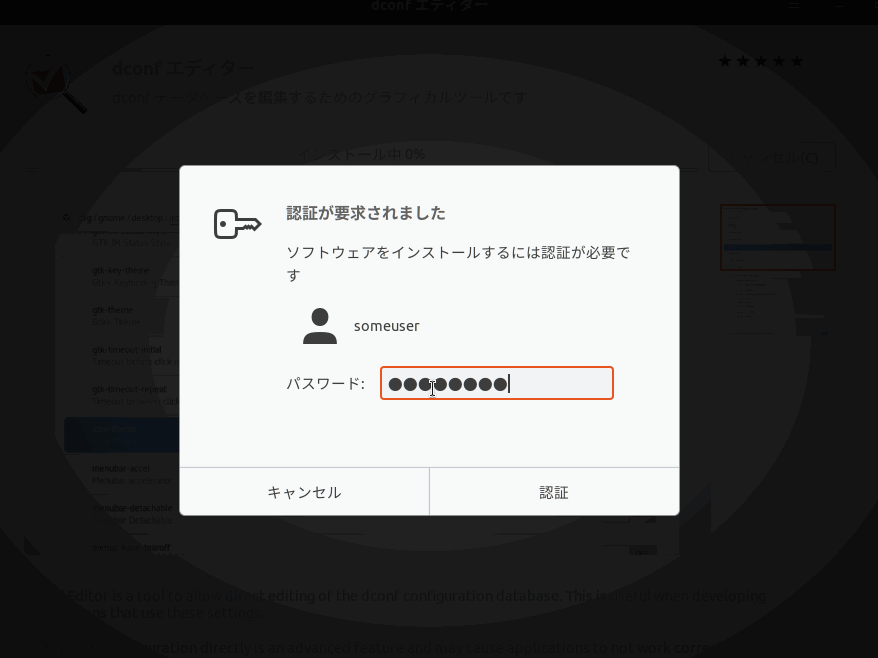
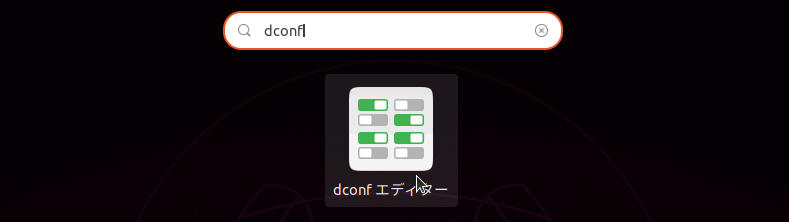
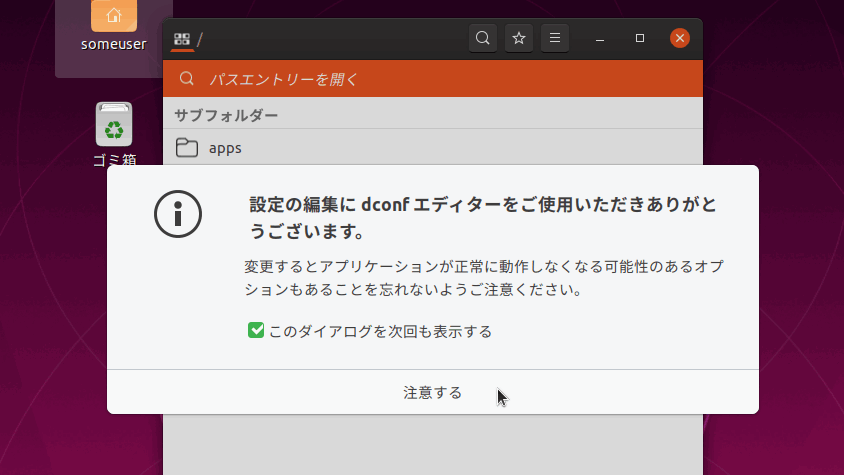
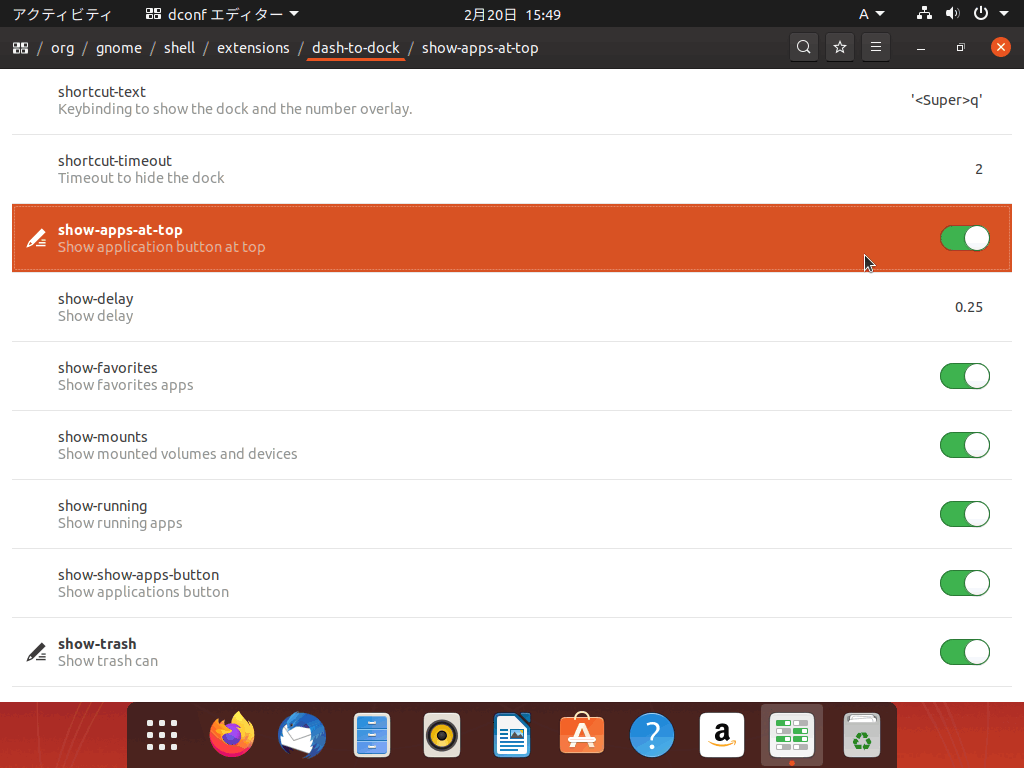

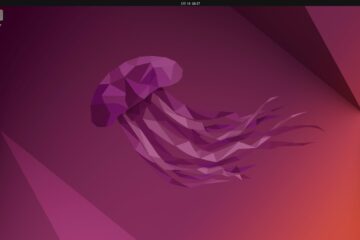

0件のコメント