前回までで、応答ファイルを仕込んだ Windows イメージをカスタマイズ、作成しました。今回は、このカスタマイズしたイメージで、参照マシンに Windows を展開し、参照マシンを作成していきます。
さて、参照マシンの作成です。
今回は、第一回 でも書いたように、ストレージを Cドライブ と Dドライブ の2つのパーティション1 に分け、CドライブにカスタマイズしたWindows イメージ(前回で作成済み)を展開します。
ただ、パーティショニングを手動で行うのは面倒です。
以前作成した、USB-B にはパーティショニングからイメージの展開を一括で行うためのバッチファイル群がありますので、そのファイル群を一部修正する作業を行います。
USB-B: DISKPART スクリプトの修正
準備編で作成していた、USB-B を作業用PCに接続して、中のスクリプトの一部を修正します。
ファイルは、USB-B\Deployment\CreatePartisions-UEFI-FFU.txt になります。このファイルは後に実行する、ApplyImage.bat 実行時に呼び出されるスクリプトになります。
何も変更を加えていない状態のスクリプトは次のとおりです。
rem == CreatePartitions-UEFI-FFU.txt ==
rem == These commands are used with DiskPart to
rem create four partitions
rem for a UEFI/GPT-based PC.
rem Adjust the partition sizes to fill the drive
rem as necessary. ==
select disk 0
clean
convert gpt
rem == 1. System partition =========================
create partition efi size=100
rem ** NOTE: For Advanced Format 4Kn drives,
rem change this value to size = 260 **
format quick fs=fat32 label="System"
assign letter="S"
rem == 2. Microsoft Reserved (MSR) partition =======
create partition msr size=16
rem == 3. Windows partition ========================
rem == a. Create the Windows partition ==========
create partition primary
rem == c. Prepare the Windows partition =========
format quick fs=ntfs label="Windows"
assign letter="W"
list volume
exit
上ののバッチファイルは読みにくいので、余計なコメント文を省いてみると次のようになります。
select disk 0
clean
convert gpt
create partition efi size=100
format quick fs=fat32 label="System"
assign letter="S"
create partition msr size=16
create partition primary
format quick fs=ntfs label="Windows"
assign letter="W"
list volume
exit
内容を見てみると、だいたいどんなことをしようとしているのかわかると思いますが、ざっくりというと、、
物理ディスク0 のパーティションを、
- Systemパーティション: 100MB
- 予約(MSR)パーティション: 16MB
- Windows パーティション: 残りすべて
のように区画を分割するスクリプトになっています。
これを、以下のように変更します。
select disk 0
clean
convert gpt
create partition efi size=100
format quick fs=fat32 label="System"
assign letter="S"
create partition msr size=16
create partition primary size=204800
format quick fs=ntfs label="Windows"
assign letter="W"
create partition primary
format quick fs=ntfs label="DATA"
assign letter="H"
list volume
exit
変更になっているのは、後半の部分ですね。
箇条書きにすると次のようになります。
- Systemパーティション: 100MB
- 予約(MSR)パーティション: 16MB
- Windows パーティション: 200GB
- DATA パーティション: 残りすべて
つまり、Windows パーティションの容量を 200GB と指定して作成し、
create partition primary size=204800
format quick fs=ntfs label="Windows"
assign letter="W"
その上で、新たに Data パーティションを作成し、残りすべての容量を割り当てます。
create partition primary
format quick fs=ntfs label="DATA"
assign letter="H"
ここで、assign letter として "W" や "H" などを割り当てていますが、このドライブレターは、あくまでも仮なので 何でもいい です、というか、 Windows PE で使用するドライブレター( "C" や "X" など) と衝突しない限り、特に制限はありません。
DISKPART コマンドでこのスクリプトを実行させると、次の図のようにストレージがパーティショニングされます。
実際のパーティショニングは、参照マシンに Windows を展開する直前に実行されるので、ここでは一旦ファイルを保存しておきます。
回復パーティションを作成する場合
今回のこのシリーズの記事では、Windows RE (Windows回復環境) に関しては設定しないことを書いていますが、念の為に回復パーティションを用意する場合のスクリプトも掲載しておきます。
ファイルは、CreateRecoveryPartitions-UEFI.txt で回復パーティションを作成し、HideRecoveryPartitions-UEFI.txt でパーティションの属性を変更するようになっています。
CreateRecoveryPartitions-UEFI.txt
以下は、修正後のスクリプトになります。
実際には、物理ディスク0 の 4番目のパーティションサイズを縮小させて、末尾に新たに回復パーティションを作成するだけです。
DATA パーティションがあるかないかで、選択するパーティション番号が違ってくる ことに気をつけてください。
rem == CreateRecoveryPartitions-UEFI.txt ==
select disk 0
select partition 4
assign letter="H"
rem == extend the Windows partition ==
shrink minimum=500
extend
rem == b. Create space for the recovery tools
shrink minimum=500
rem ** NOTE: Update this size to match the
rem size of the recovery tools
rem (winre.wim) **
rem === Create Recovery partition ======================
create partition primary
format quick fs=ntfs label="Recovery"
assign letter="R"
set id="de94bba4-06d1-4d40-a16a-bfd50179d6ac"
gpt attributes=0x8000000000000001
list volume
exit
また、次のスクリプトは、回復パーティションを隠すためのスクリプトです。
こちらも、選択するパーティションの番号に気をつけてください。
rem === HideRecoveryPartitions-UEFI.txt ===
select disk 0
select partition 5
set id=de94bba4-06d1-4d40-a16a-bfd50179d6ac
gpt attributes=0x8000000000000001
remove
list volume
exit
ここまでの Windows RE を作成する DISKPART のスクリプトを実行したあとのパーティションは、次の図のようになります。
参照マシンに Windows を展開する
参照マシンをセットアップするために、USB-B に展開用イメージをコピーし、参照マシンを WinPE で起動して、Windows イメージを展開します。
USB-B に展開イメージをコピー
まず、作業用ディレクトリに作成した展開イメージ(Images\install.wim) を、現在、挿入している USB-B (USB-B\Images) にコピーします。
ここまでの作業が終わったら、USB-B を取り外して、参照マシンの準備を始めましょう。
参照マシンのストレージ
ここまで、あまり参照マシンのことに付いて詳細に触れていませんでしたが、簡単に以下のことを確認しておきたいと思います。
ここでモデルとなる参照マシンは以下の通りになります。
- Windows 10 Pro プリインストールマシン
- 搭載しているストレージは、500GB の SSD
Windows10 Pro プリインストールマシンというのは、今回は Windows の「再イメージング権」を使って、ボリュームライセンス版のWindowsを展開 するので、これは必須になります。
また、SSD のサイズですが、先程の DISKPART によるパーティショニングスクリプトについては、搭載している SSD のサイズによって、作成するパーティションのサイズを考慮する必要があるかもしれません。例えば、例示したスクリプトでは、Cドライブ (Windows) に200GB 割り当てていますが、容量の大きなSSD の場合は、400GB などと、もう少しサイズを増やしてもよいかもしれません。
あと、ストレージは HDD ではなく SSD がマストだと思ってください。
SATA でも M.2 NVMe でもどちらでも構わないので2、HDD ではなく、SSD にインストールするようにすべきです。
参照マシンを USB から起動できるように構成
次に、参照マシンを USB メモリから起動できるように構成します。
こちらは、参照マシンに搭載されているマザーボードメーカーによっても変わってきますので、ここでは簡単に概要について書いておくのにとどめます。
一番手っ取り早いのは、UEFI の設定画面とは別に、Boot メニューを利用して起動する方法です。
Bootメニューを使うと、通常起動するドライブではなくて、一時的に別の(起動可能な)ドライブから起動させることができるので、いちいち起動設定を変更する必要がありません。
マザーボードによっては、UEFI メニューから直接的に起動させることができるものもあります。
こういった簡単起動ができない場合は、UEFI メニューから Boot シーケンスを変更する 必要があります。その場合は、後々の面倒を避けるためにインストール後、再度 Boot シーケンスをもとに戻しておく必要があるかもしれません3。
いずれにしても、上記の設定をするときには、WinPE と USB-B の入ったUSBメモリを予め PC に挿しておいてください。でないと、起動可能なドライブの一覧に USBメモリが表示されません。
参照マシンに Windows を展開
上記のように、参照マシンに USBメモリを挿してPCの起動構成を変更したら、PCを再起動させます。
USB-B から Windows PE が起動して、次のようなプロンプトを表示して、ユーザーからの入力を待ち受ける状態になります。
起動したら、まず最初に DISKPART を起動して、認識されているディスクとボリュームの確認 をします。
DISKPART が起動したら、list disk で、接続されている物理ディスクの一覧と、list vol で、ボリュームの一覧を表示させます。
上の画像からわかるように、物理ディスクとして、
- ディスク0 として、512GB のSSD
- ディスク1 として、USBメモリ
がそれぞれ認識されています。
ここで肝心になってくるのは、SSD のディスク番号が何番で認識されているかです。この文書では、PCの本体の内蔵ストレージとしてSSDが一台搭載されていることを前提としているので、自ずとディスク番号は #0 として認識されていますが、複数の物理ストレージが搭載されていると、#0 以外で認識される場合があります。
この時に、前項で修正しているDISKPART スクリプトは、ターゲットドライブとして ディスク#0 に対して操作を実行するので、気をつけて実行してください。
複数の物理ストレージが搭載されている状態で、以下のスクリプトを実行するのは危険です。
そのような場合は、余計なストレージを取り外すとか、ストレージが接続している SATA コネクタの順を入れ替えるなどして、展開先のストレージのディスク番号が #0 になるようにしてください。
次に、ボリュームの一覧ですが、
- Volume 0 ~ 2: プリインストールされているWindows関連のボリューム
- Volume 3 ~ 4: USBメモリのパーティション
と、このように5つのボリュームが存在していることがわかります。
この画像では、USBメモリ内のパーティションは、
D: WINPEE: USB-B
と、2つのボリュームに別れているのですが、この内、USB-B ボリュームのドライブレターは覚えるなり控えるなりしておいてください4。
ここで次に、USB-B の Deployment ディレクトリに移動します。移動先は、先程控えた USB-B のドライブレター(上の例では、E:)になります。
cd /d E:\Deployment
次に、ApplyImage.bat の引数に E:/Images/install.wim を渡して、Windows を展開します。
Applyimage.bat E:\Image\install.wim
バッチコマンドを実行すると、次の様に「回復ドライブの作成をするか?」と訪ねてくるので、ここでは N とします。
ここで、Y を選択すると、実行される DISKPART のスクリプトが違ってくるので、気をつけてください。 |
cd /d E:\
cd Deployment
ApplyImage.bat E:\Images\install.wim
Do you want to create a Recovery partition?
(If you're going to be working with FFUs, and need
to expand the Windows partition after applying the FFU, Type N).
: N
次に、「すべてのデータを消して続けますか?」と訪ねてくるので、ここでは Y とします。
この段階で、ディスク#0 の内容は綺麗サッパリに Clear されてしまうので、注意してください。
:
:
Formatting the primary disk...
...using UEFI (GPT) format and partitions.
CAUTION: All the data on the disk will be DELETED.
Erase all data and continue? (Y or N):Y
次に、「コンパクトOSとして展開するか?」と訪ねてくるので、こちらも N とします。
:
:
Deploy as Compact OS? (Y or N): N
さらに、「このイメージには拡張された属性を含んでいるか?」と尋ねてくるので N とします。
:
:
Does this image include Extend Attributes?
(Y or N): N
しばらくスクリプトが走って、Windows イメージの展開作業が始まりますので、少し待っていましょう。
しばし待った後、次のようなメッセージが出てきたら、イメージの展開は終了です。
:
:
Next steps:
* Add Windows Classic apps (optional):
DISM /Apply-SiloedPackage /ImagePath:W:\
/PackagePath:"D:\App1.spp" /PackagePath:"D:\App2.spp" ...
* Configure the recovery partition with ApplyRecovery.bat
* Reboot:
exit
この段階では、もうUSBメモリは役を果たしたので、USBメモリを抜き取り、exit コマンドで WinPE を終了します。
監査モードで Windows が起動
すると、PCが再起動されて、Windows が監査モードで起動すれば成功です。
これは、以前に作成した監査モード用の応答ファイルを初回起動時に参照するようにしている(前回記事参照)からですが、もしも監査モードで起動せずに、OOBE モードで立ち上がった場合、OOBE中に
CTRL + Shift + F3
で、強制的に監査モードに入ることができます。
監査モードでは、自動的に Administrator でログオンして、上のようなダイアログを表示した状態になりますので、[キャンセル]をクリックしてダイアログを閉じます。
監査モードでWindowsを構成する
ではここから、監査モードで Windows のプリインストールをカスタマイズしていくのですが、さすがにここまでで、文字数もかなり増えてきているので、次回に回したいと思います。
今監査モードで起動している Windows はそのままシャットダウンすることができます。再び起動すると、再度上記のようなダイアログが開いて、監査モードに入ることができるので安心してください。
次回に続く
というわけで、次回は監査モードで Windows を設定する場合の細々とした Tips を紹介したいと思います。


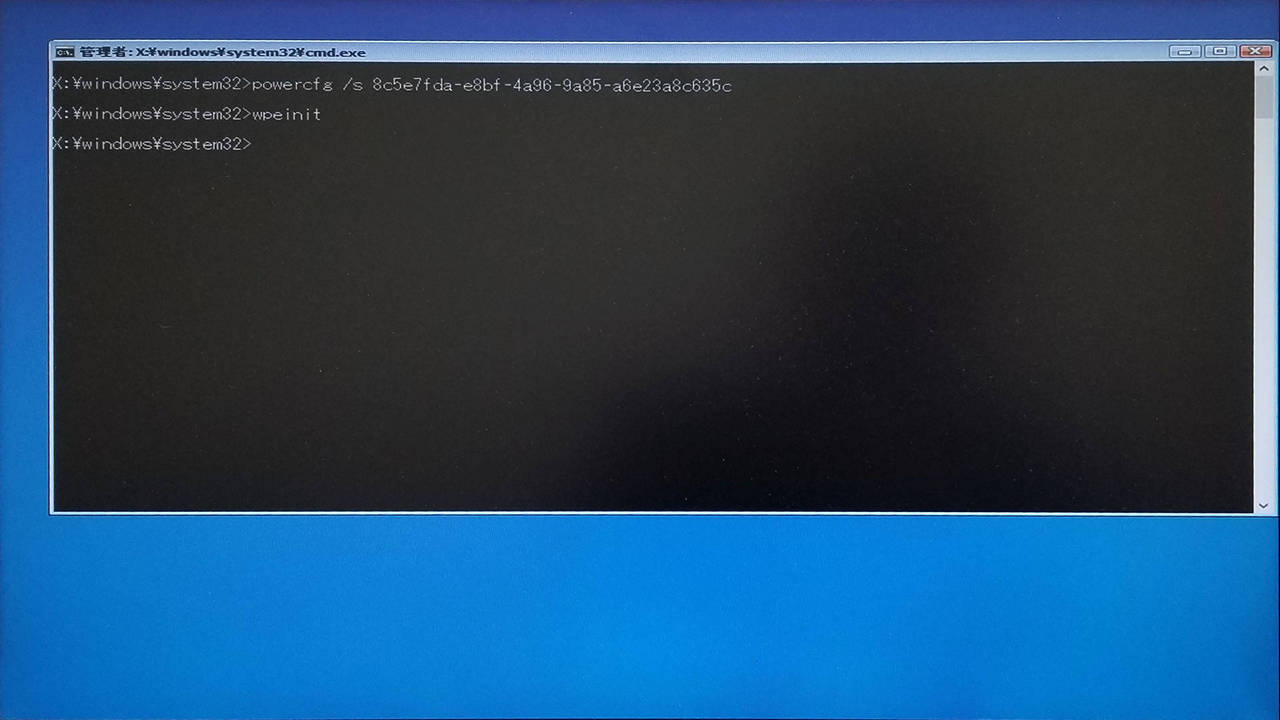
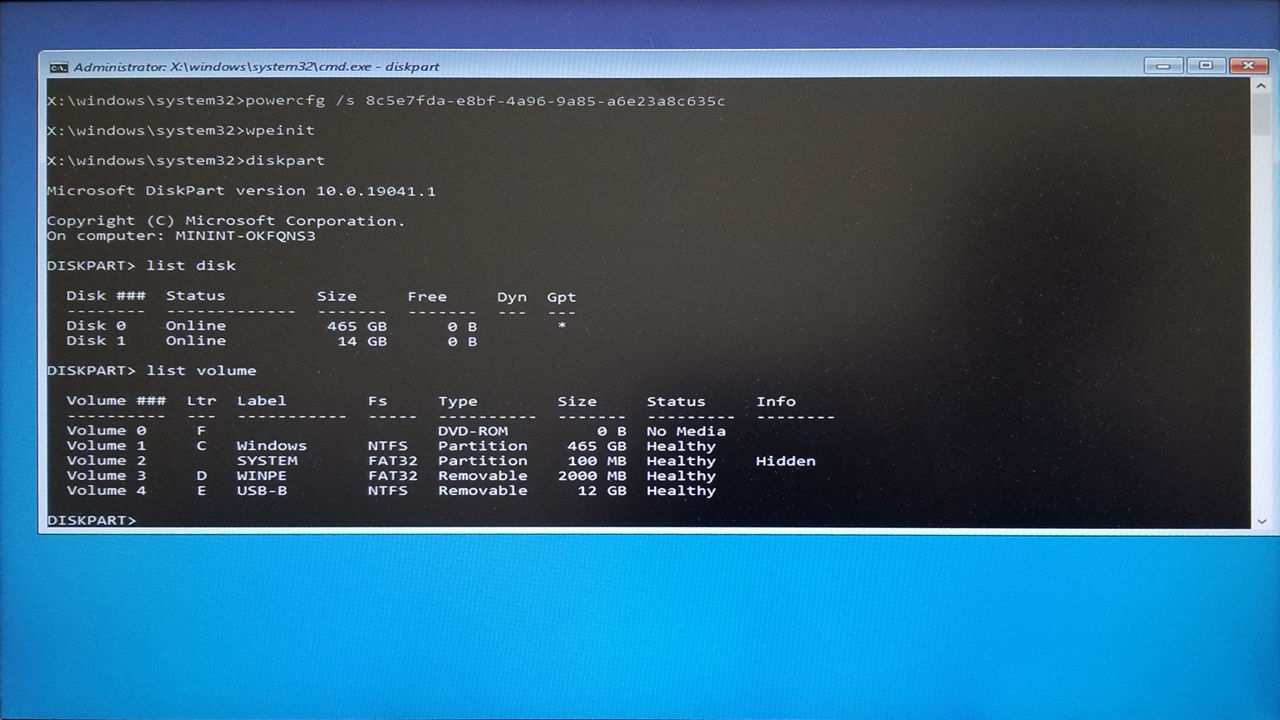
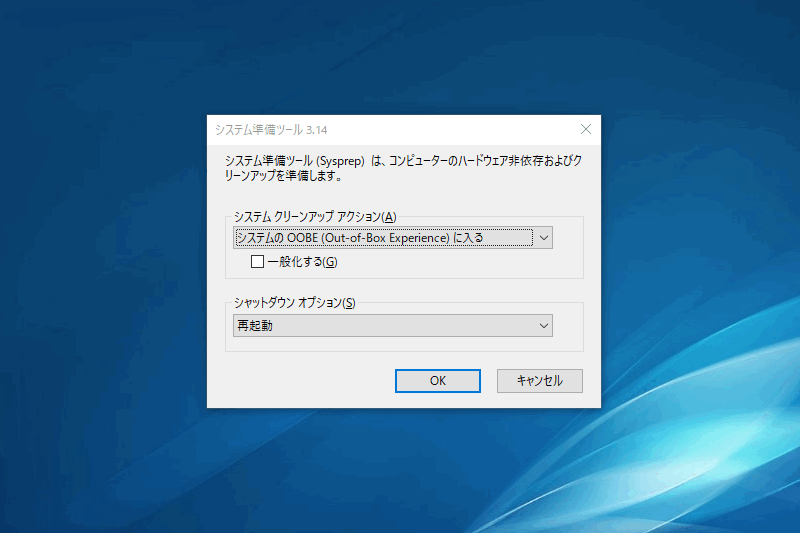


0件のコメント