前回までで、無人応答ファイルの作成が終わりましたので、今回はインストーラの元となる「参照用マシン」の作成について書いていきたいと思います。
必要要件
この文書を作成、また実施する上での必要要件は以下のようになります。
- Windows 10 のインストールメディア: ここでは、ボリュームライセンス版のインストールメディア ( ISO ファイル ) を使用します。
→ ( Windows Pro 10 1903.1 64Bit 版 ) - テクニシャンコンピュータ: 展開用の環境を整える PC の事です。
→ ここでは単に 「作業用 PC」とか、「作業用マシン」と呼びます。- 作業用マシンは、ここでは Windows 10 Pro 64ビット版を使用しています。
- 作業用マシンには、あらかじめ VirtualBox がインストールされているものとします ( VirtualBox 6.1.4 )。
- 参照用コンピュータ:展開用イメージの元となるコンピュータ。
→ ここでは、「参照用 PC」とか、「参照用マシン」と呼びます。- 参照用マシンは、作業用マシンにインストールされている VirtualBox 上で作成します。仮想マシンです。
ゴール
- 展開用の Windows 10 Pro の プレインストール用メディア (ISO ファイル) を作成する。
- ターゲットとなる OS は、Windows 10 Pro 64ビット版。
- あらかじめ、ブラウザとして Firefox、Thunderbird をプレインストールした状態にする。
- 管理用のアカウントを自動で1つ登録する。
全体の流れ
Windows 10 の展開用イメージを作成する流れは、全体的に以下のようになります。
- STEP1: 展開環境の準備1
- ADKのインストール
- Windows PEメディアの作成
- WSIM 1903 更新プログラムを適用する
- SETP2: 展開環境の準備2
- 応答ファイルの作成
- STEP3: 参照コンピュータの作成
- Windows10のインストール ← 今回はここ
- Windows Update の実行
- デスクトプアプリケーションのインストール
- デフォルトユーザープロファイルのカスタマイズ
- Sysprep による一般化
- STEP4: 標準イメージの作成
- DISM コマンドを使用した標準イメージの作成
- OSCDIMG コマンドを使用したISOイメージの作成
参照用マシンの準備
VirtualBox で参照マシンを作成
まず、これより下の説明は VirtualBox がすでに作業用のPCにインストールされているものとして進めていきます。インストールについては、ネット上に情報がたくさんあると思います。
作業用マシンのスペックに注意
作業用マシンにおいては、以下の点に注意してください。
- メモリを最低 8G 程度搭載していること
- マザーボード側で、CPU 設定の「仮想化1」が有効になっていること
メモリは、ゲストマシンにいくらかリソースを分ける必要があるので、多く搭載している方がよいです。
なお、今回の作業用マシンの OS は 「Windows 10 Pro 64 ビット版」であることを前提とします。
マザーボード側での CPU での仮想化については、申し訳ないですがググってください。これが有効になっていないと、そもそもゲストマシンを作れない可能性があります。
Windows 10 のセットアップ
まず最初に、作業用マシンに Windows 10 のインストール用 ISO ファイルが有るかどうか確認してください。
ここでは、次のインストール用メディア (VL 版 2 ) で検証しています 3。
- SW_DVD9_Win_Pro_10_1903.1_64BIT_Japanese_Pro_Ent_EDU_N_MLF_X22-14074.iso
ISO ファイルが手元の作業用マシンにあることを確認したら、VirtualBox でゲストマシンを作成していきます。
ゲストマシンの作成
- [新規]をクリック。
- 「仮想マシンの作成」
- 名前: 展開用イメージには関係しないので、適当な名前を指定します。
- マシンフォルダー: デフォルトのままで OK。
- タイプ: [Microsoft Windows] を選択
- バージョン: [Windows 10 (64-bit)] を選択
- 「メモリーサイズ」: ここでは 4GB (4096MB) に設定しておきます。
- 「ハードディスク」
- [仮想ハードディスクを作成する] にチェックして、[作成]
- ハードディスクタイプ: [VDI] にチェックして、[次へ]
- 物理ハードディスクにあるストレージ: [可変サイズ]にチェックして、[次へ]
- ファイルの場所とサイズ: 場所はデフォルトでもよいが、空き容量が十分にあること。
サイズは 50GB にする。 - ここまでできたら、[作成]をクリック。
- ゲストマシンが作成される
ゲストマシンの設定変更
ゲストマシンを起動する前に、一部の設定を変更します。
まず、[設定] をクリックして次に開く 「設定」ウィンドウの「システム」 をクリックします。
「拡張機能」 の項目にある、
- [EFI を有効化]
のチェックボックスにチェックを入れます4。
次に、ゲストマシンのネットワーク設定を変更します。
「設定」ウィンドウの、「ネットワーク」を選択してください。
ここでは、
- まず、「割り当て」を [ブリッジアダプター] にします。
- [ネットワークを有効化] のチェックボックスを 外し ます[^vboxnet]。
- 最後に、「設定」 ウィンドウを [OK] で閉じます。
これは一時的に無効にするもので、また後ほど有効にします。
Windows 10 Pro をゲストマシンにインストール
次に、ゲストマシンを起動します。
先ほど作成したゲストマシンを選択して、[起動] をクリック。
「起動ハードディスクを選択」というウィンドウが出てきたら、フォルダアイコンをクリックして 先程の ISO ファイルを選択します。
「Windows セットアップ」は内容そのままで [次へ]
[今すぐインストール] をクリック
「インストールするオペレーティング システムを選択」 は、 [Windows 10 Pro]
「適用される通知とライセンス条項」 は、[同意します] にチェックを入れて [次へ]
「インストールの種類」は、[カスタム:Windows のみをインストールする] をクリック。
「インストール場所」は、次のようにします。
- [新規] をクリック
- [サイズ] はそのまま (50 GB) で [適用] し、 [次へ]
- 「Windows の全ての機能が正常に動作するように、システム ファイル用に追加のパーティションが作成されることがあります」というダイアログは、[OK]。
すると、次のようにディスクのパーティションがいくつかに分割されて作成されます。
今回のこの例の場合 (全図)、「ドライブ 0 パーティション 4」 をクリックして選択し、[次へ] をクリックします。ここで選択を間違えないようにしてください。
すると、特に確認のダイアログもなく、Windows 10 のインストールが開始されます。
インストールには数十分掛かる可能性があるので、しばらく待ってください。
OOBE のスタート
インストール後、再起動かかります。
「お住まいの地域」はそのまま「日本」で。
「キーボードレイアウト」は、「Microsoft IME」
「2つ目のキーボードレイアウト」は [スキップ]
重要なセットアップを実行します。
設定する方法を指定 → ここでは「個人用に設定」することにします。
「Microsoft アカウントでサインイン」は [オフラインアカウント]
「サインインして・・」と、しつこくせがんできますが、ここでは無視して「制限付きエクスペリエンス」をクリック。
[このPCを使うのはだれですか?] で、管理用ユーザー名を入力し、[次へ]。
[確実に覚えやすいパスワードを作成します] ではパスワード入力を確認も含めて2回する必要があります。また、その後[このアカウントのセキュリティの質問] ということで、秘密の質問を 3 個設定する必要があります。
[アクティビティの履歴を利用して・・] では、「いいえ」をクリック。
[デジタルアシスタント] については「拒否」します。
[デバイスのプライバシー設定の選択] は、任意に選択した上で「同意」します。
[これには数分かかることがあります]については、「早くしてくれ」と唱えてください。
[全てお任せください]は、「それは嫌だ」とつぶやいてください。
インストールが完了すると、次のようにデスクトップが表示されます。Microsoft Edge の設定は言語を適切に選んでください。
まだまだ続きます
今回は、Windows のゲストマシン作成と、Windows 10 のセットアップでお腹いっぱいな感じですが、このあと参照マシンの設定に入っていくことになるのですが、それはまた次のお話で・・。
-
各マザーボードメーカーごとに、UEFI もしくは BIOS の設定画面や項目は異なると思いますが、Intel であれば 「Virtualization Technology」、AMD のチップセットであれば「Secure Virtual Machine」等の値を有効 (Enable)にします。 ↩
-
Volume Licence、ボリュームライセンス版の事。今回の場合は、すでに Windows 7 や、8、8.1 等の Pro エディションのプレインストール PC に対してアップグレード権を行使して Windows 10 Pro をインストールするというシナリオになります。 ↩
-
ここではボリュームライセンスのメディアをベースにしています。その他のインストールメディア (例えば ダウンロード版、DSP版、パッケージ版)については検証していません。ライセンスに関する問題をクリアしているかどうか、自己責任でお願いします。 ↩
-
チェックを入れることで、BIOS モードではなく EFI モードで起動します。BIOS モードでもインストールできますが、通常 Windows 10 では EFI を有効にします。 ↩
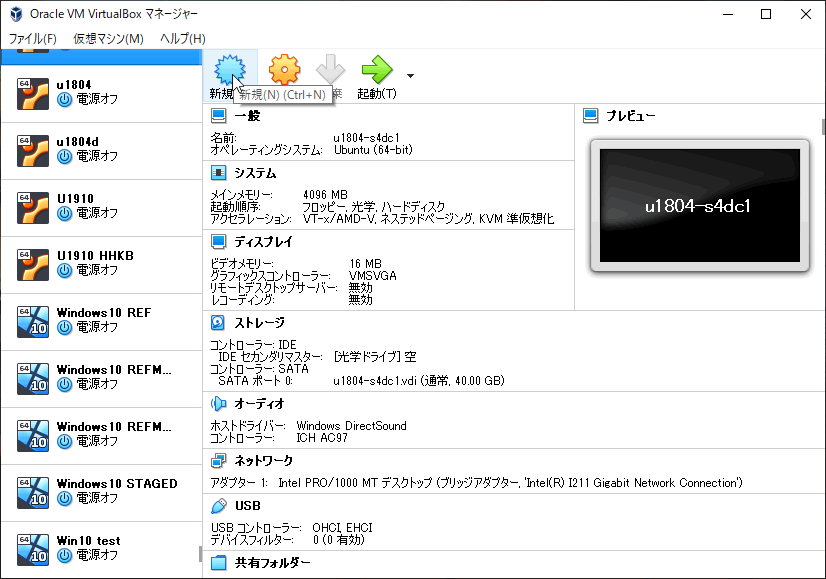
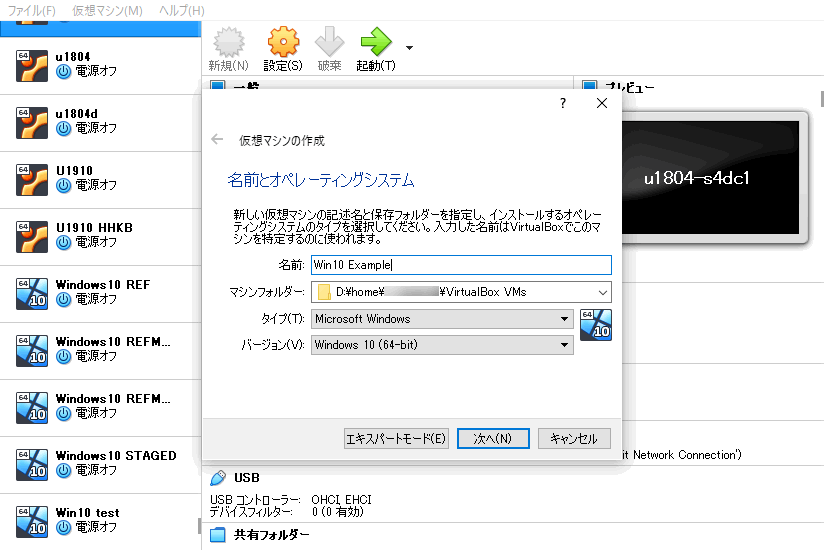
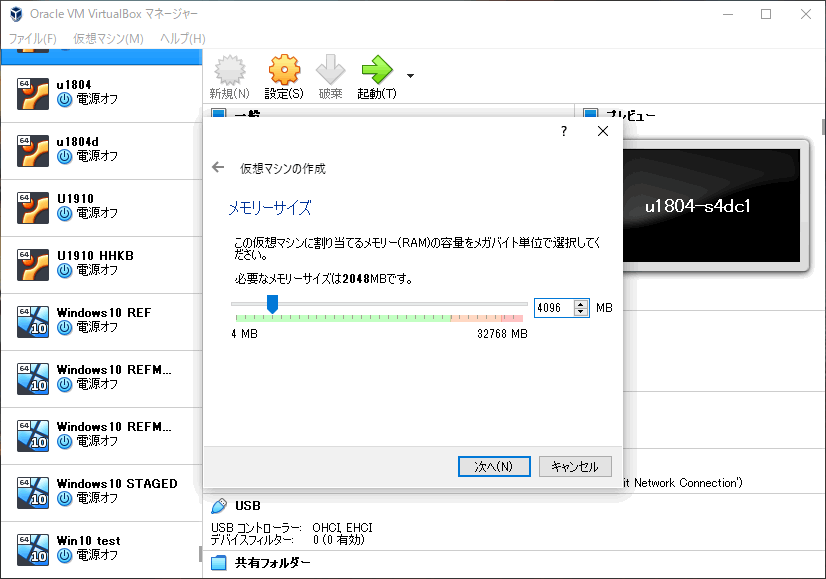
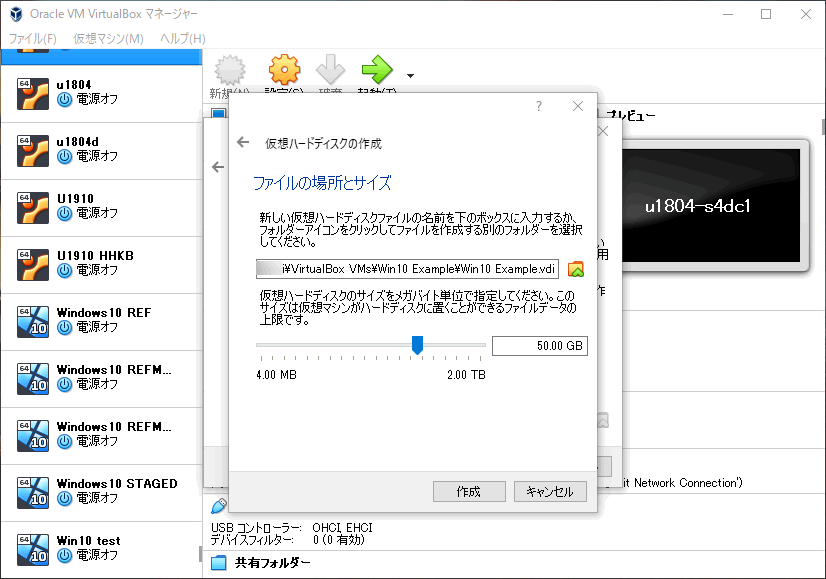
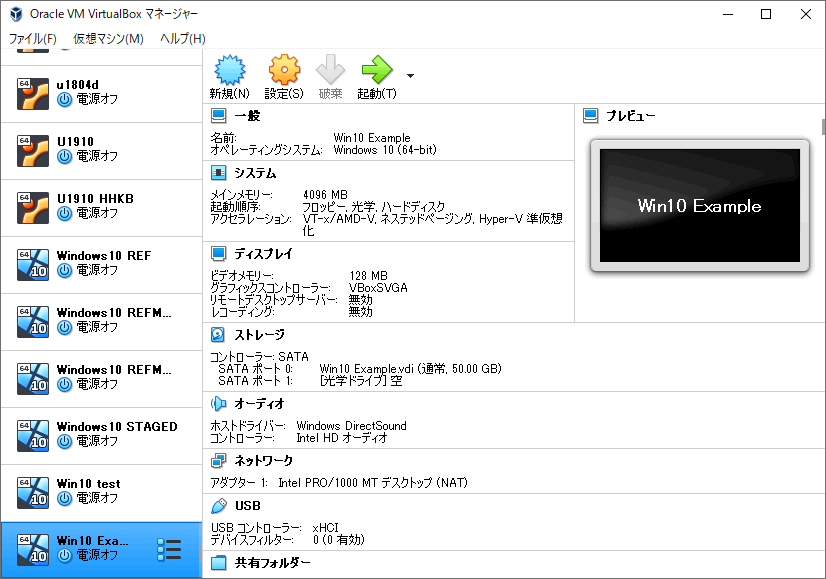
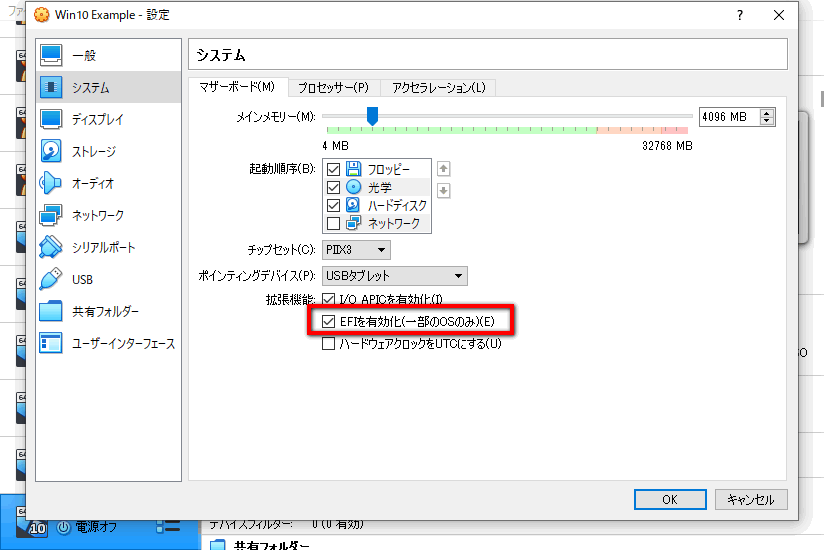
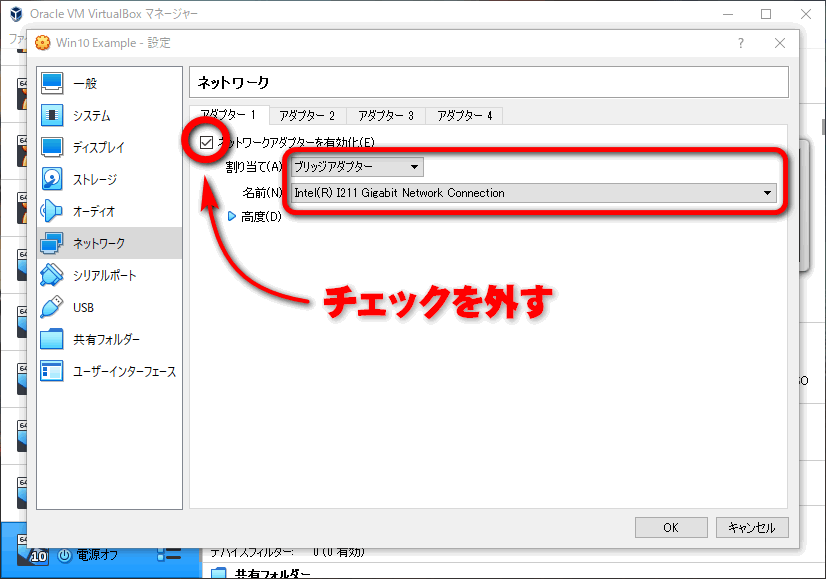
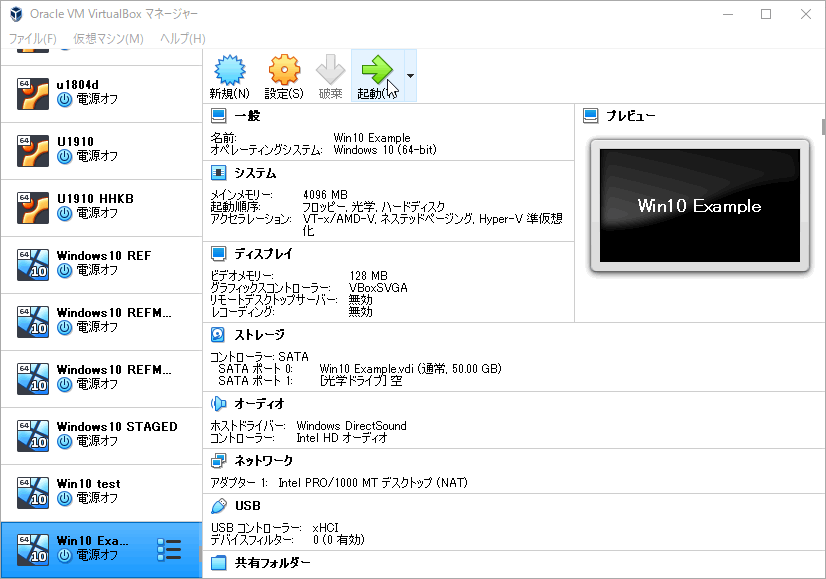
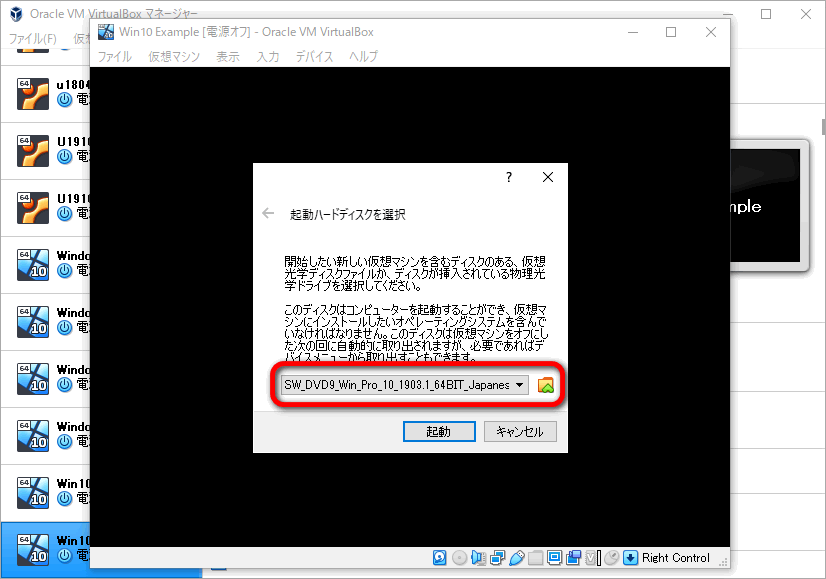
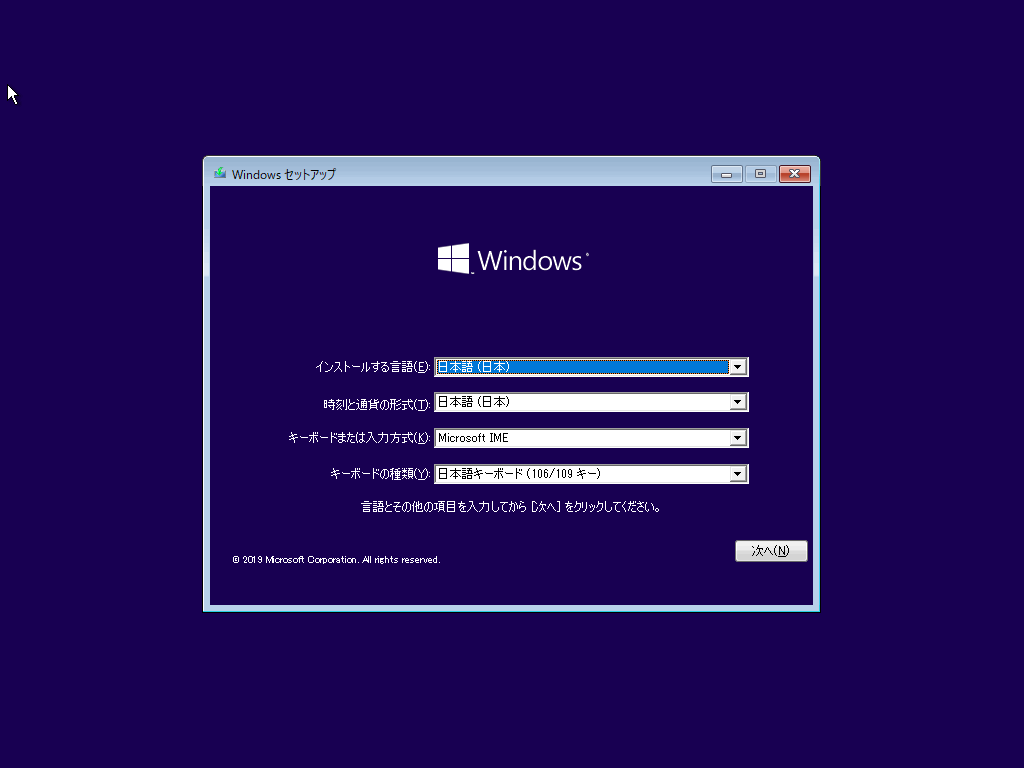
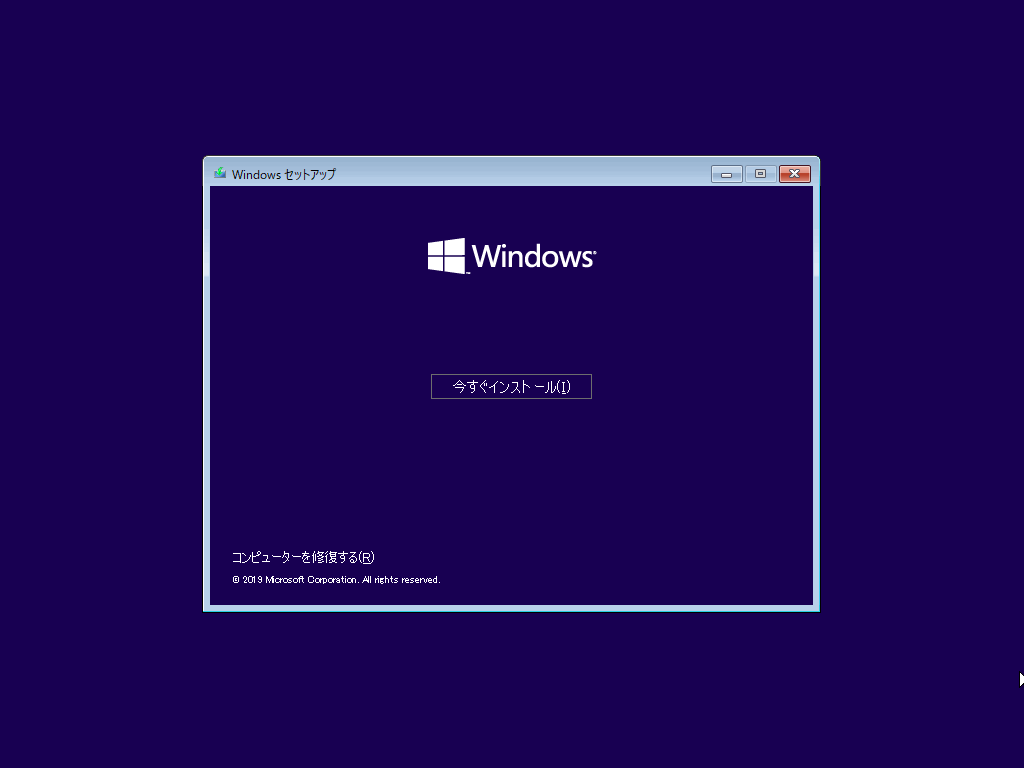
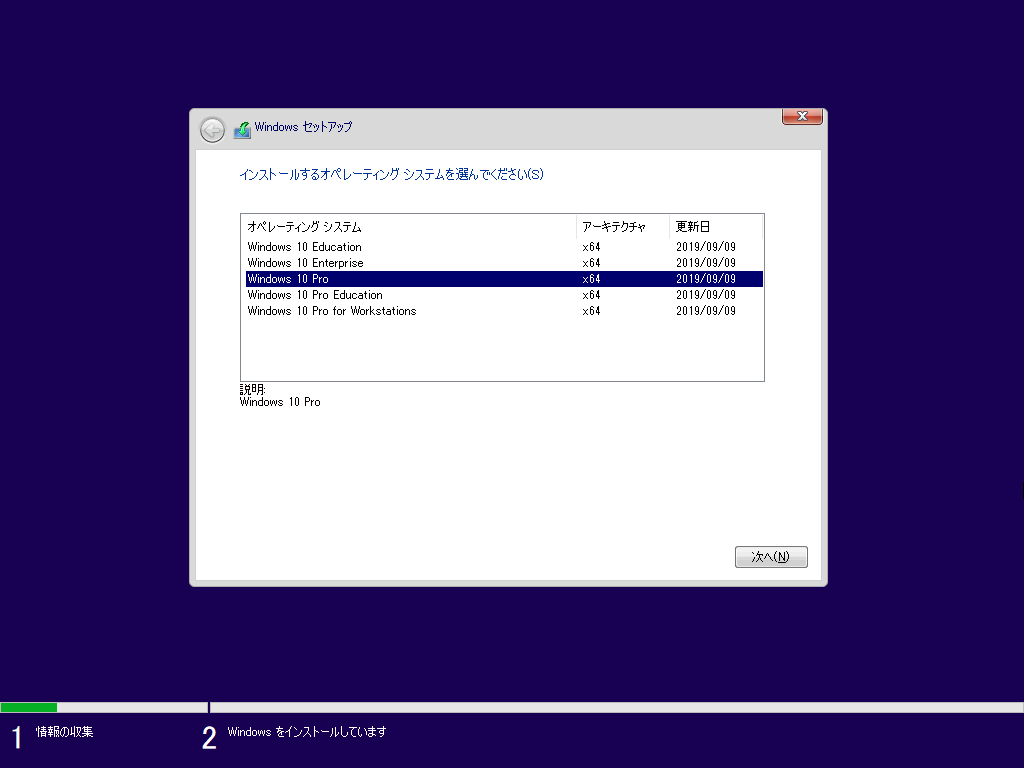
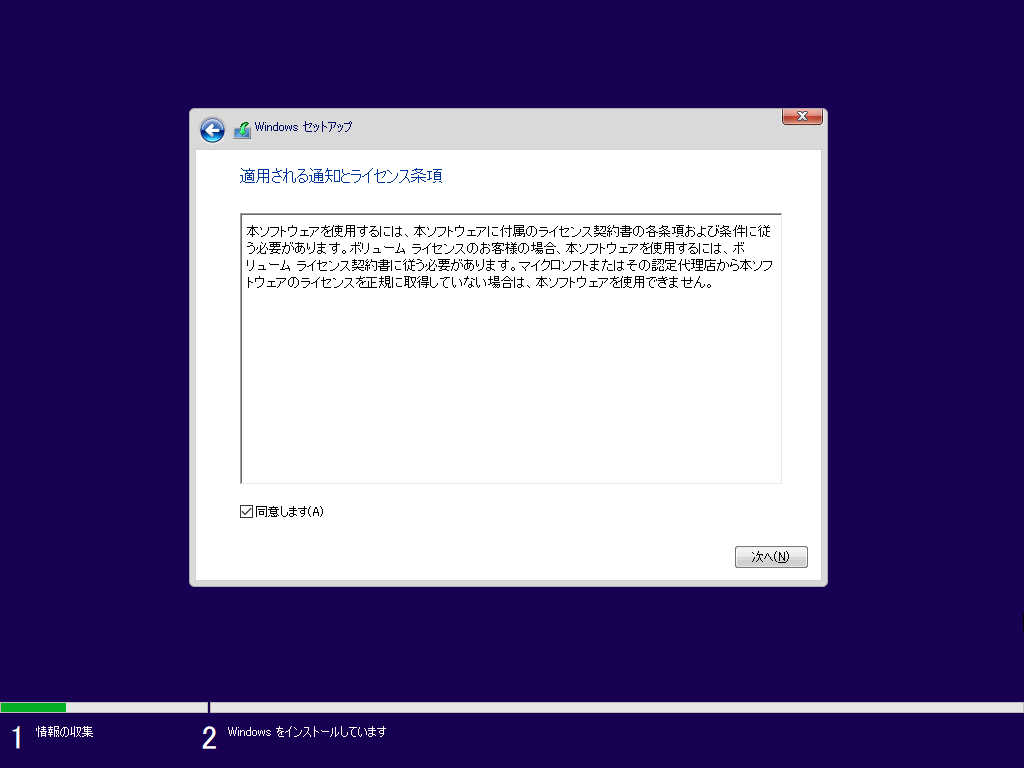
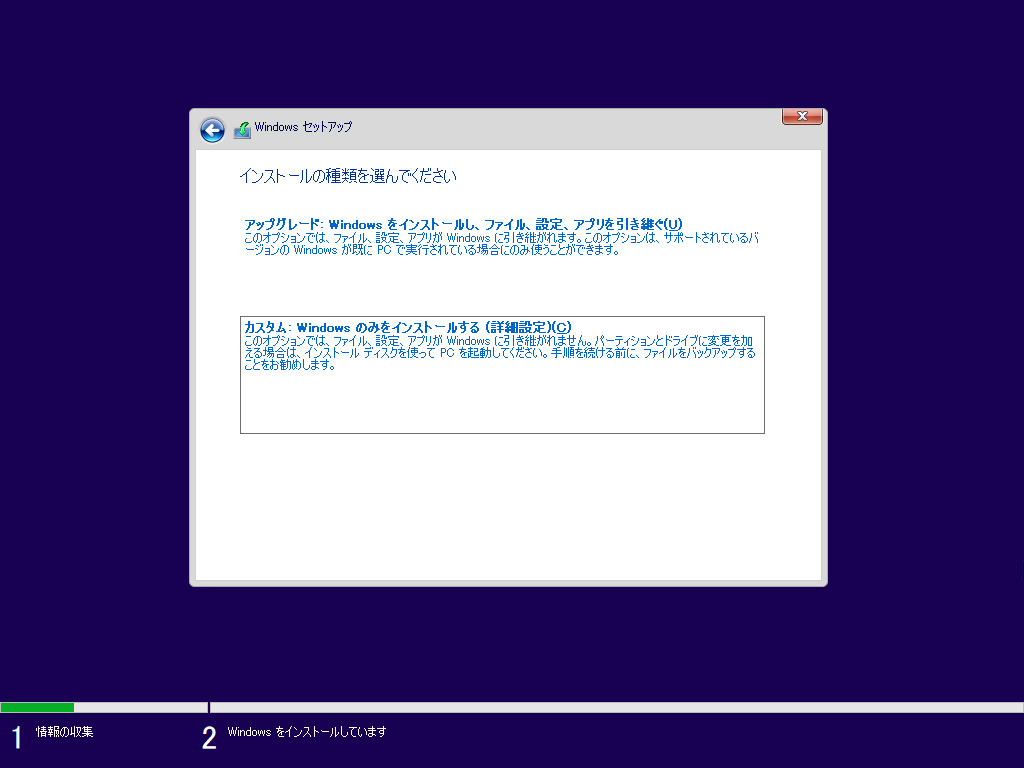
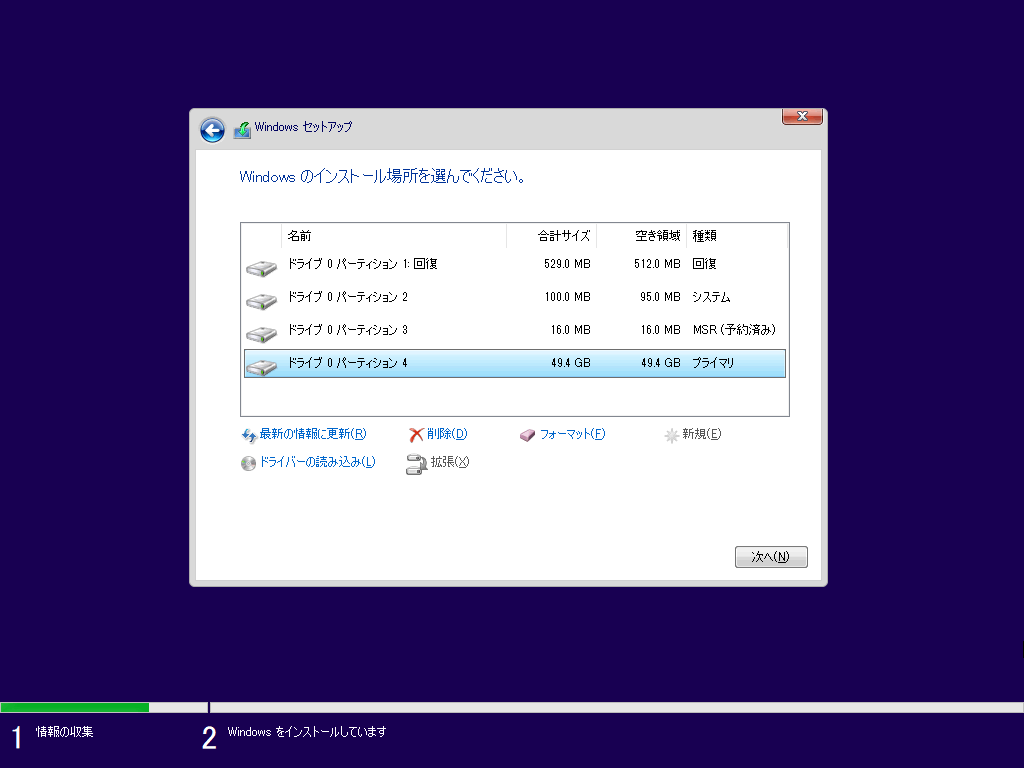
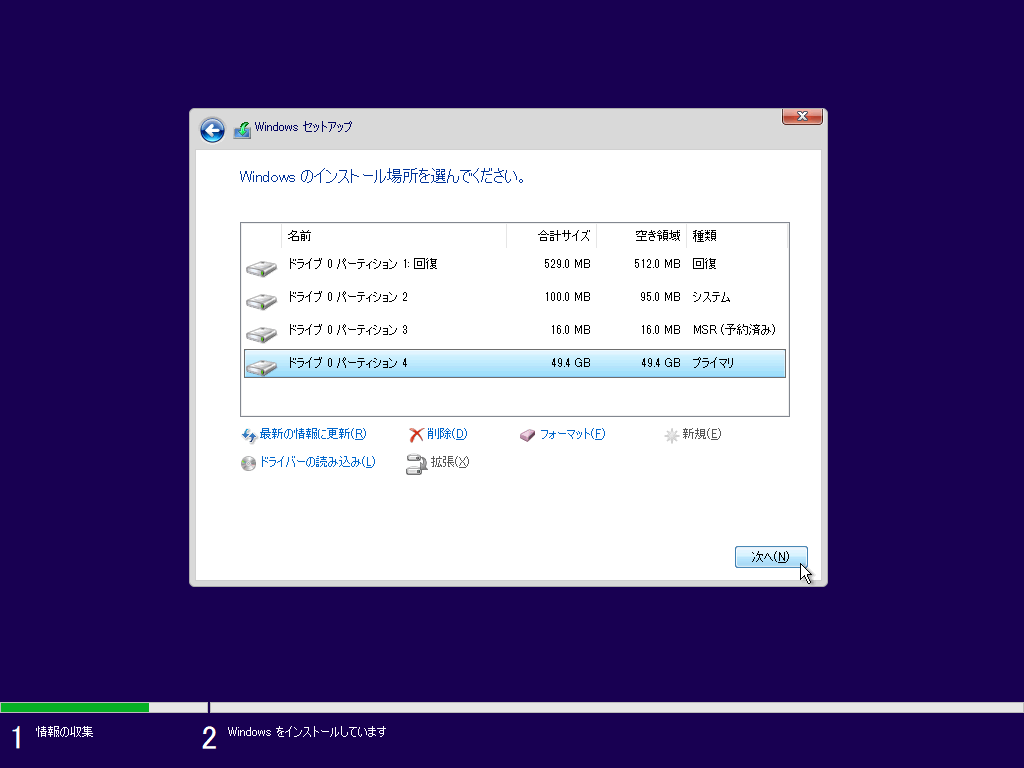
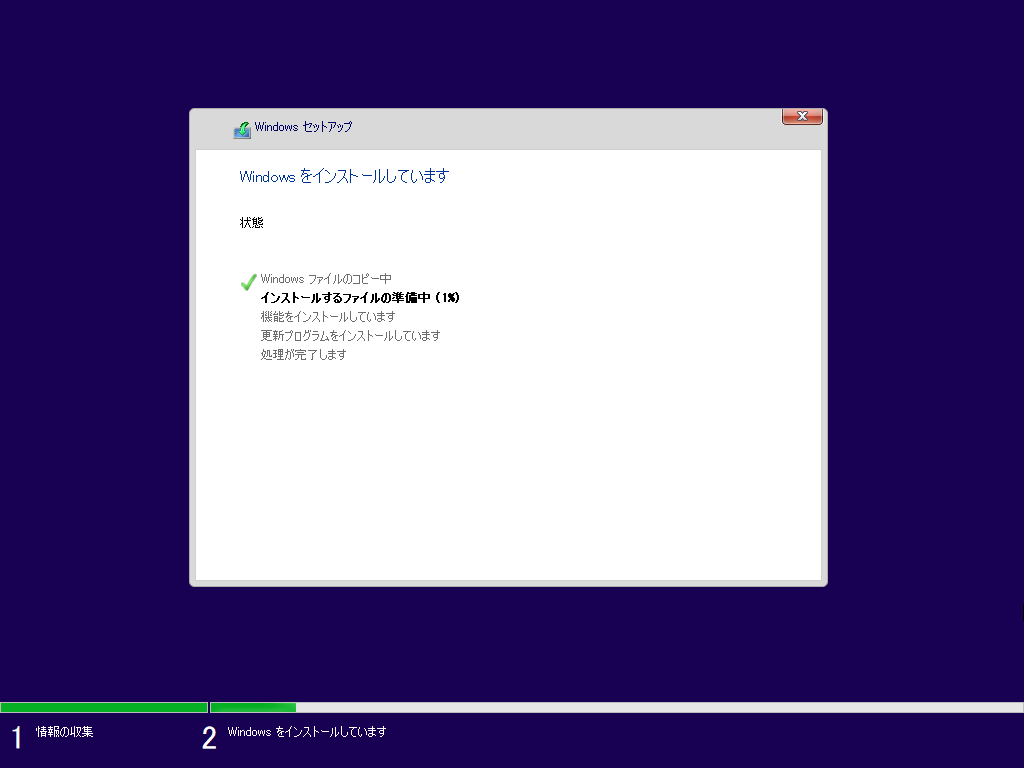
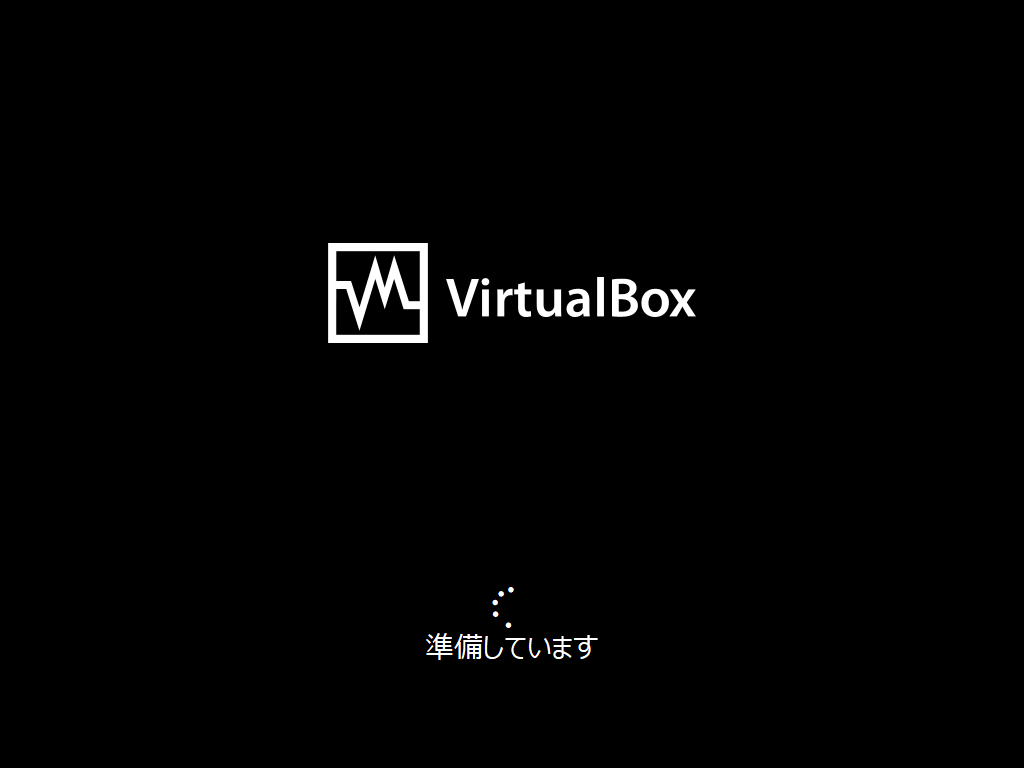
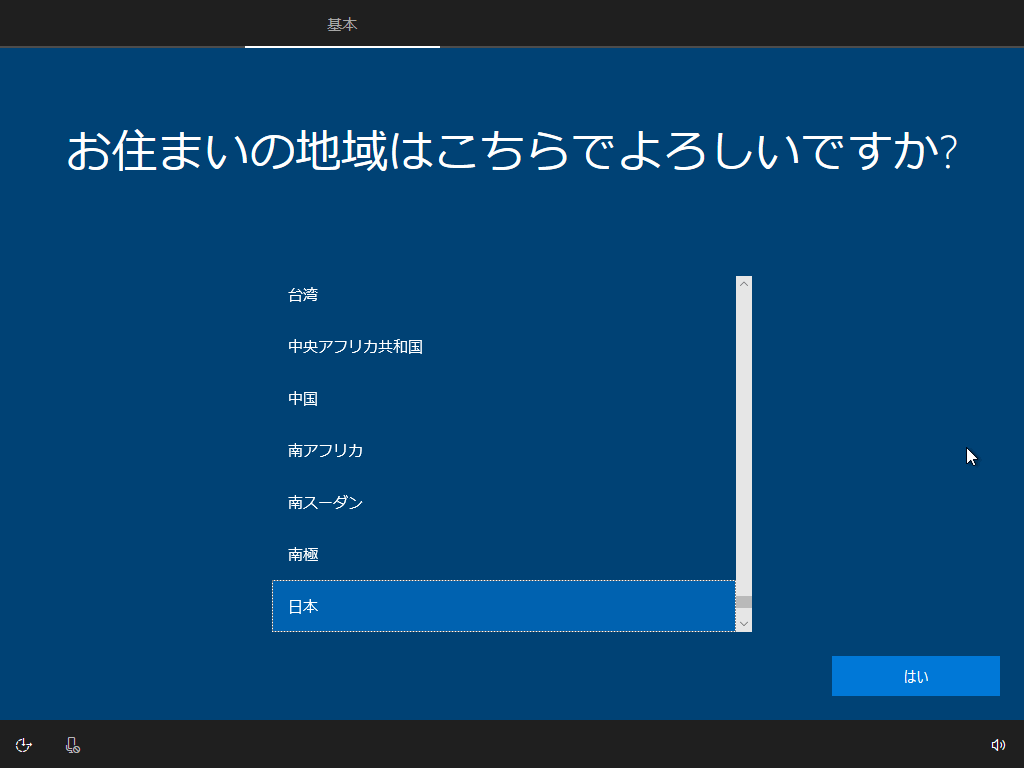
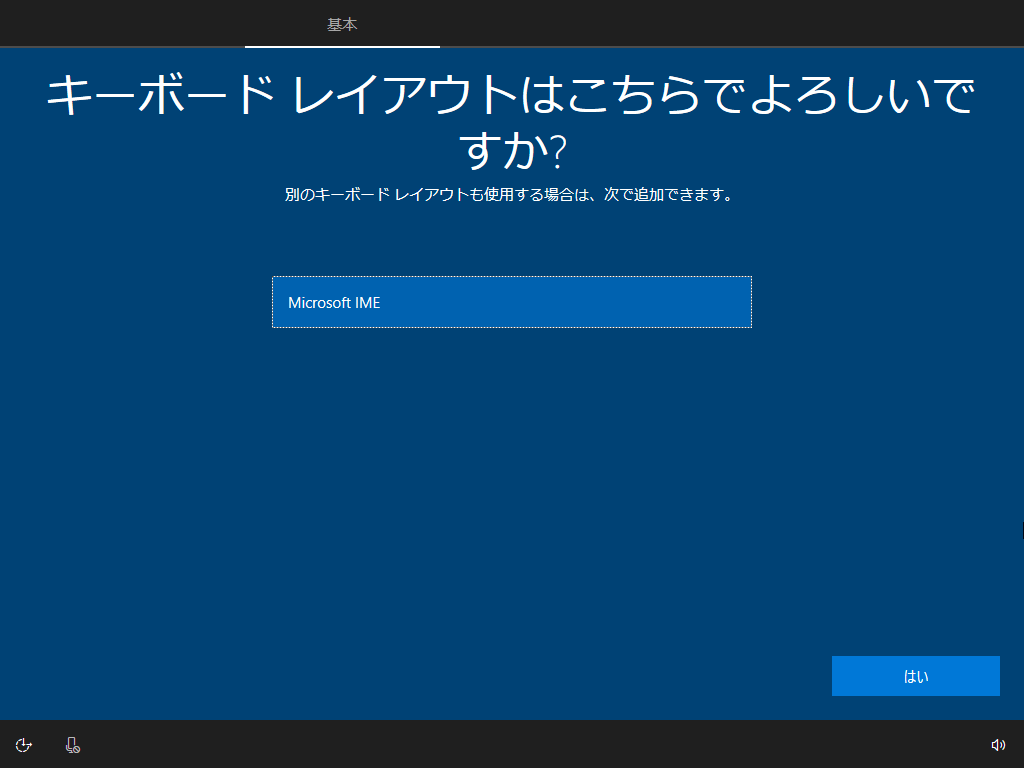
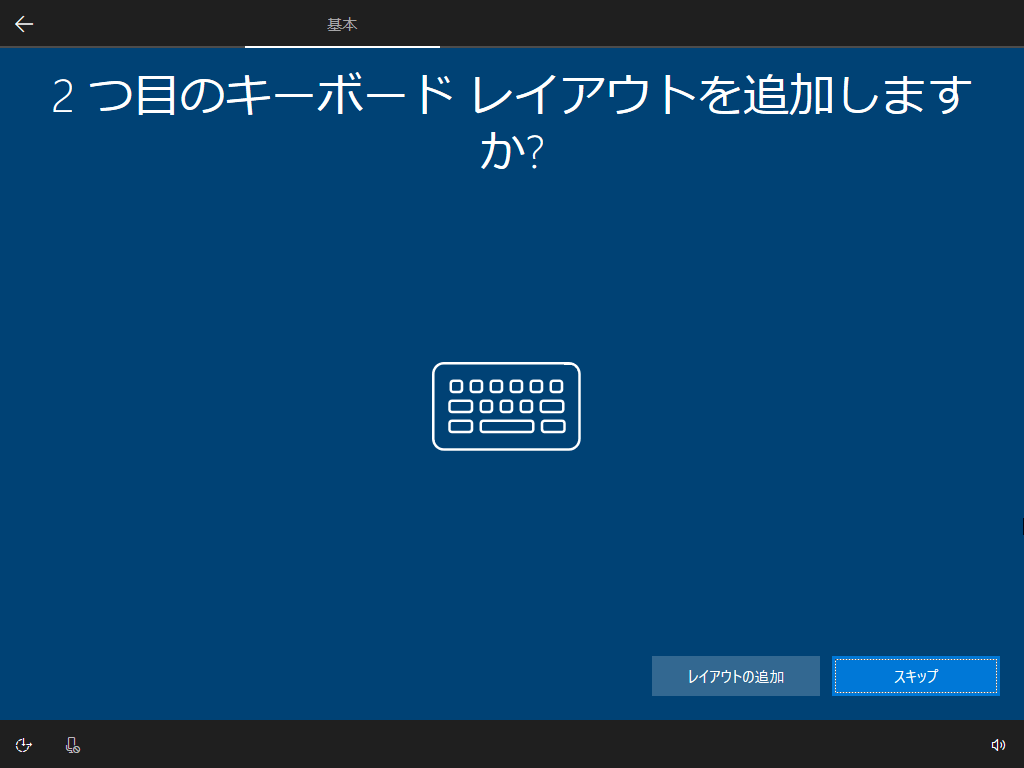
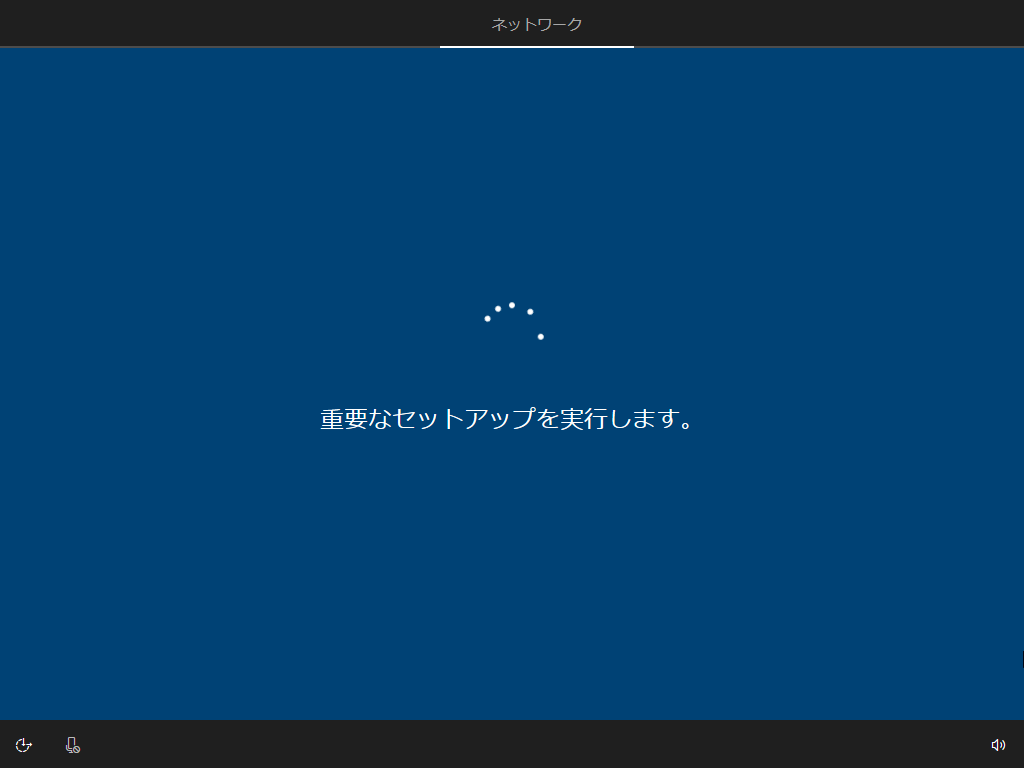
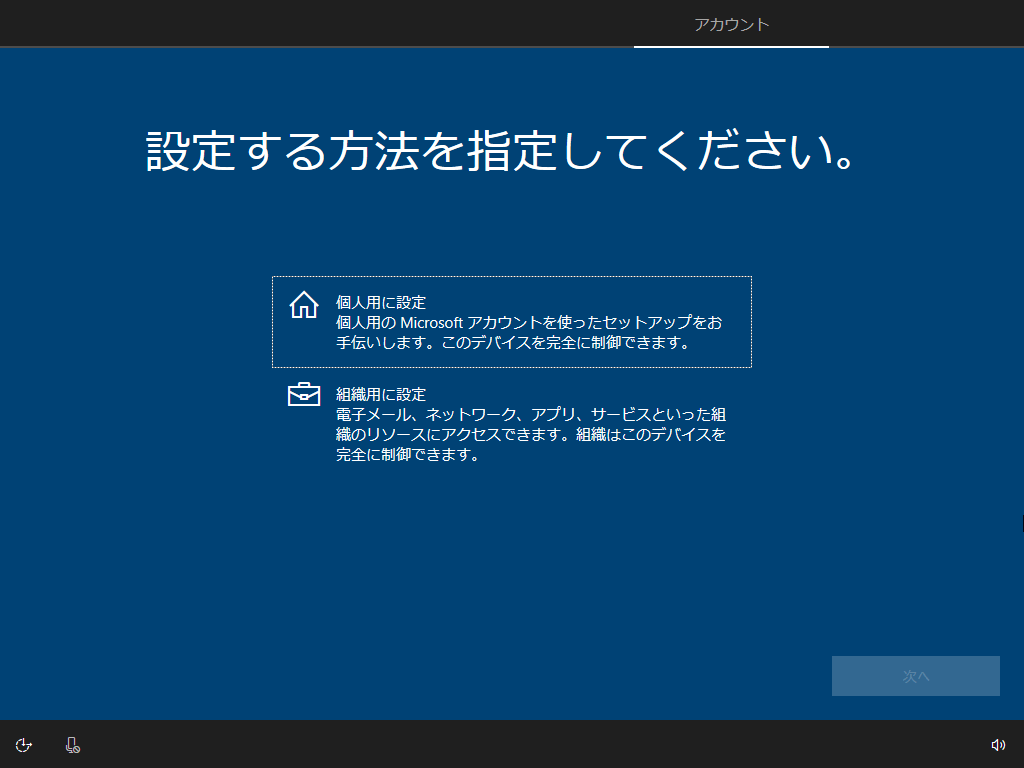
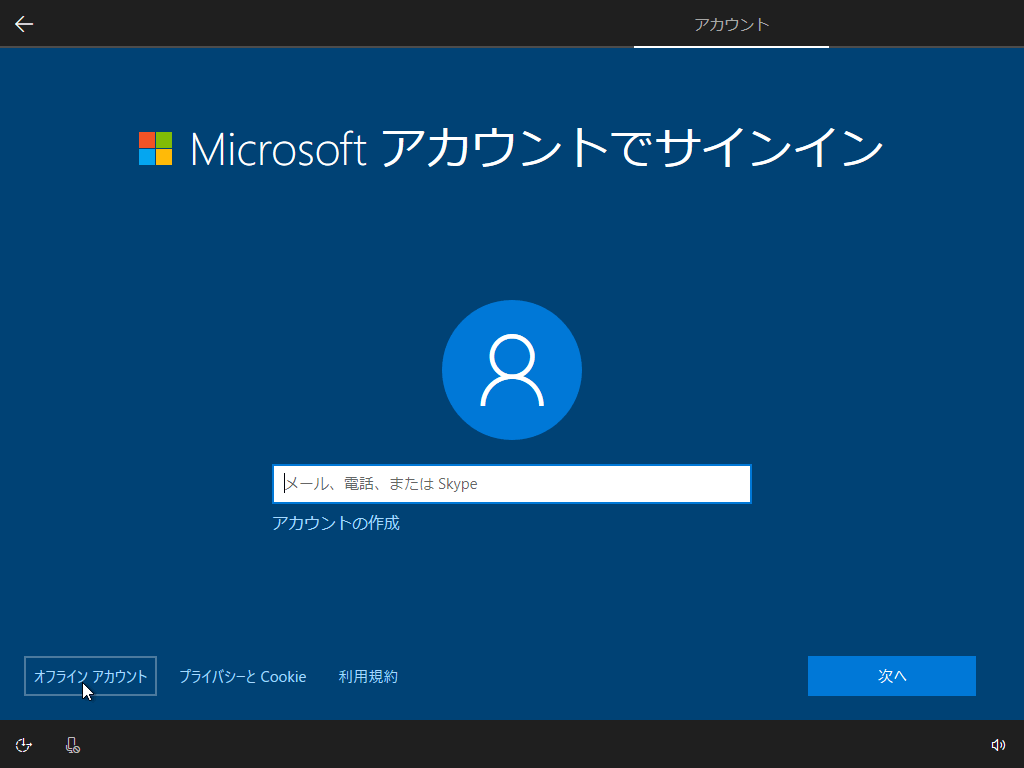
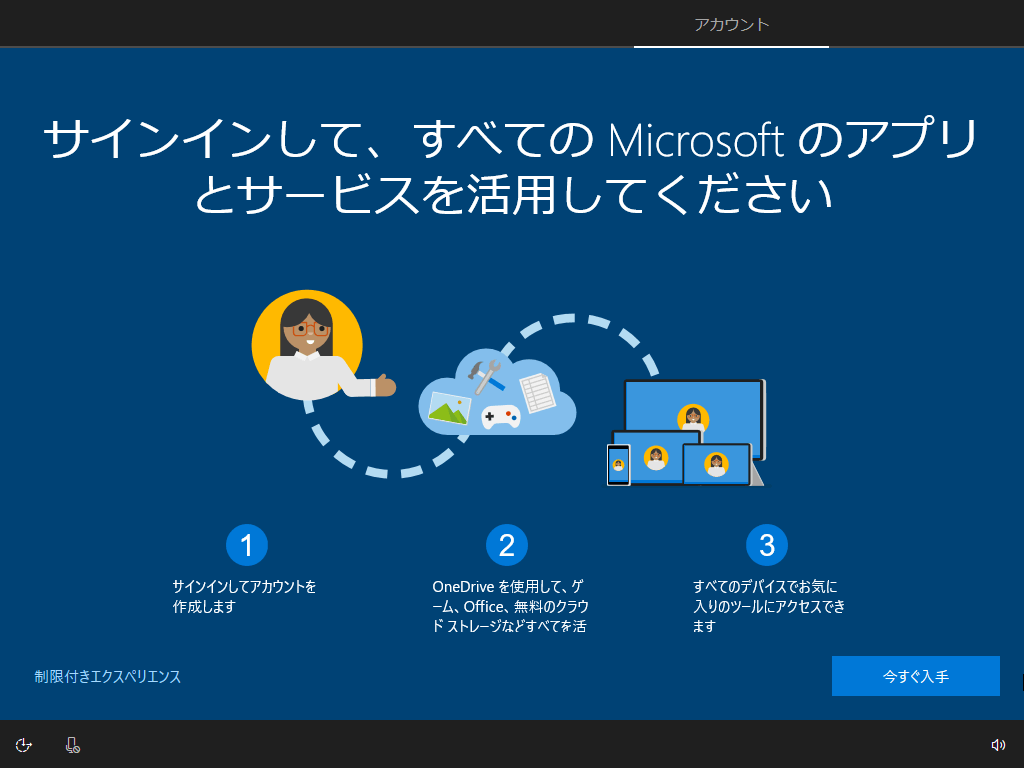
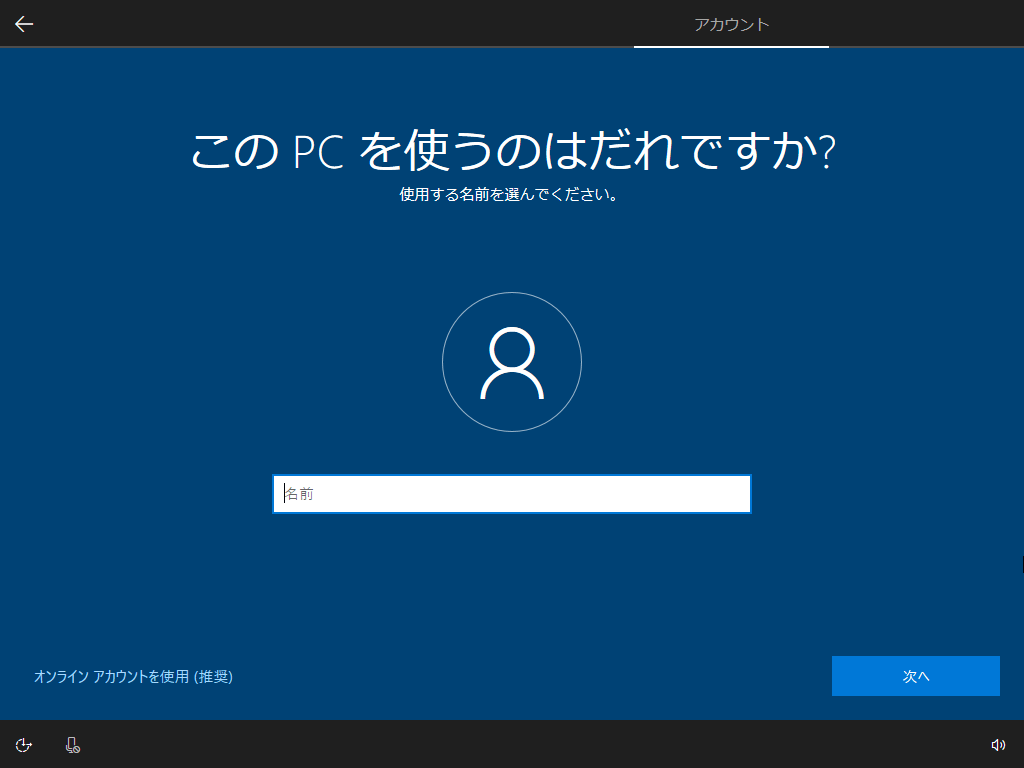
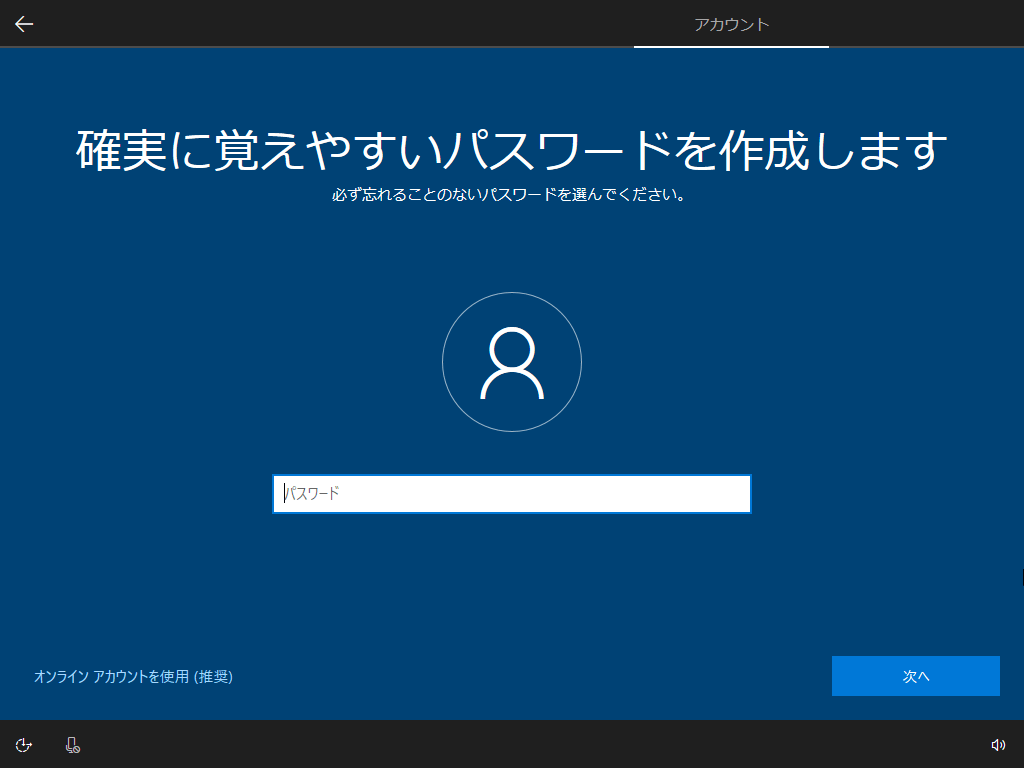
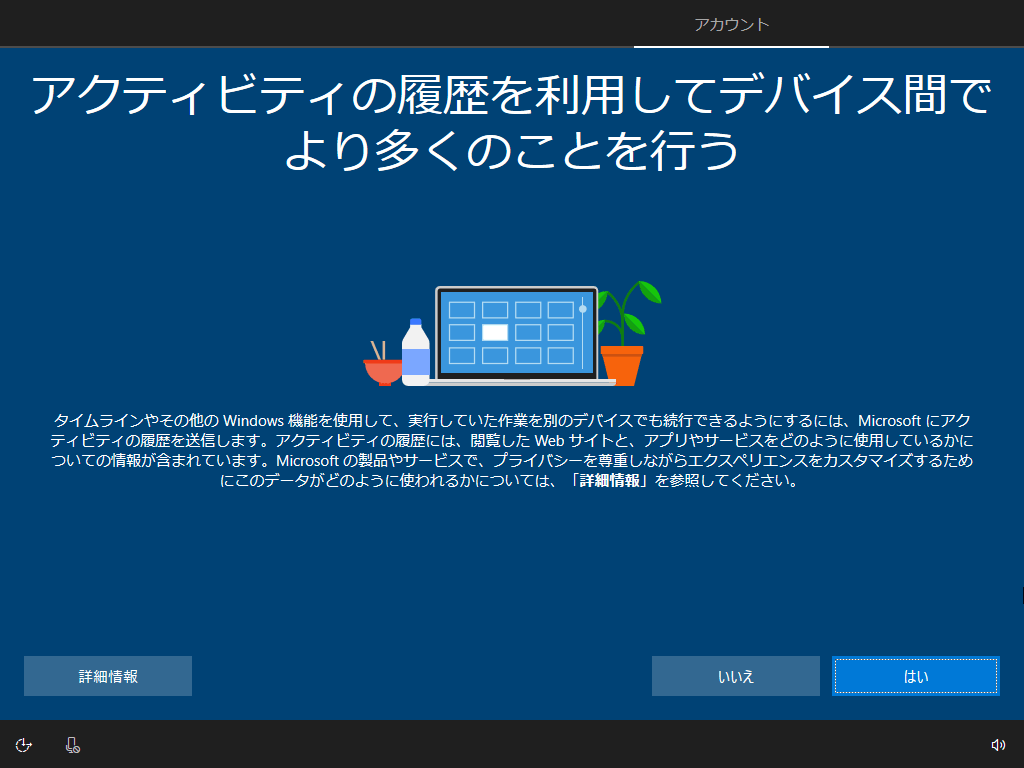
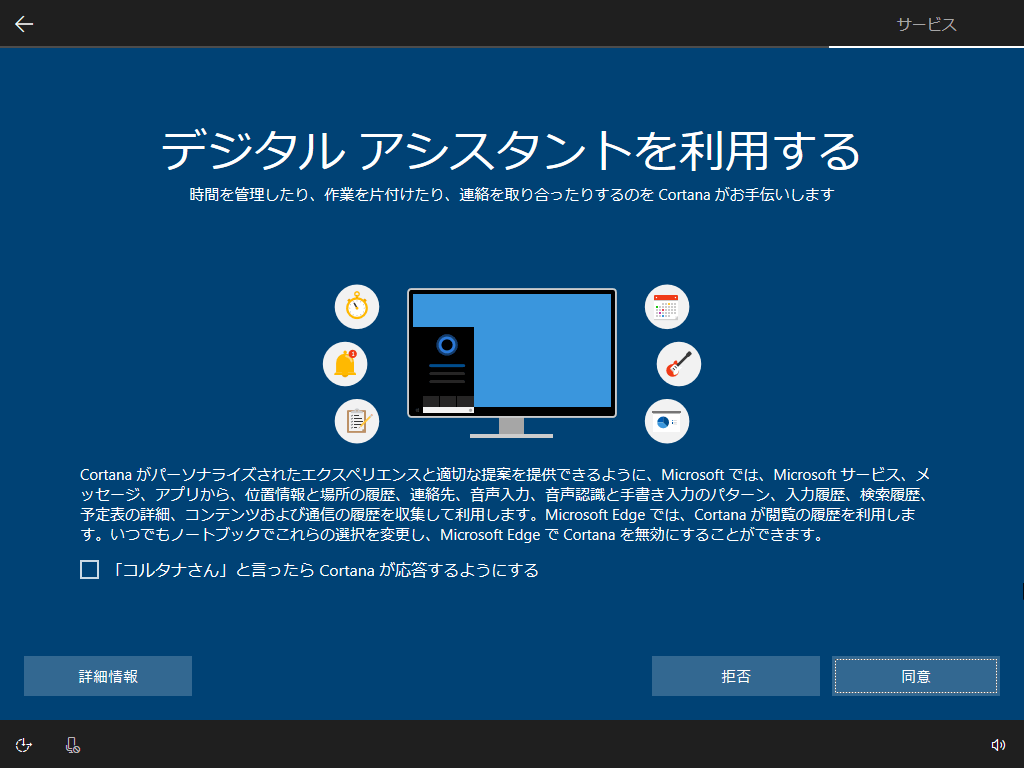
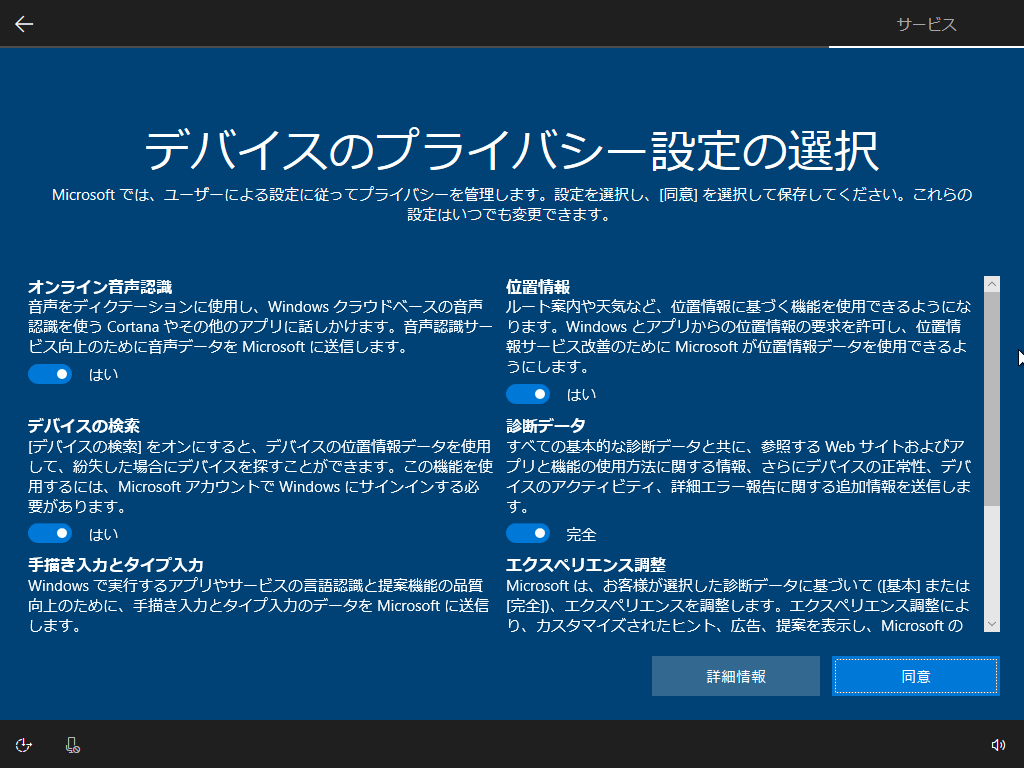


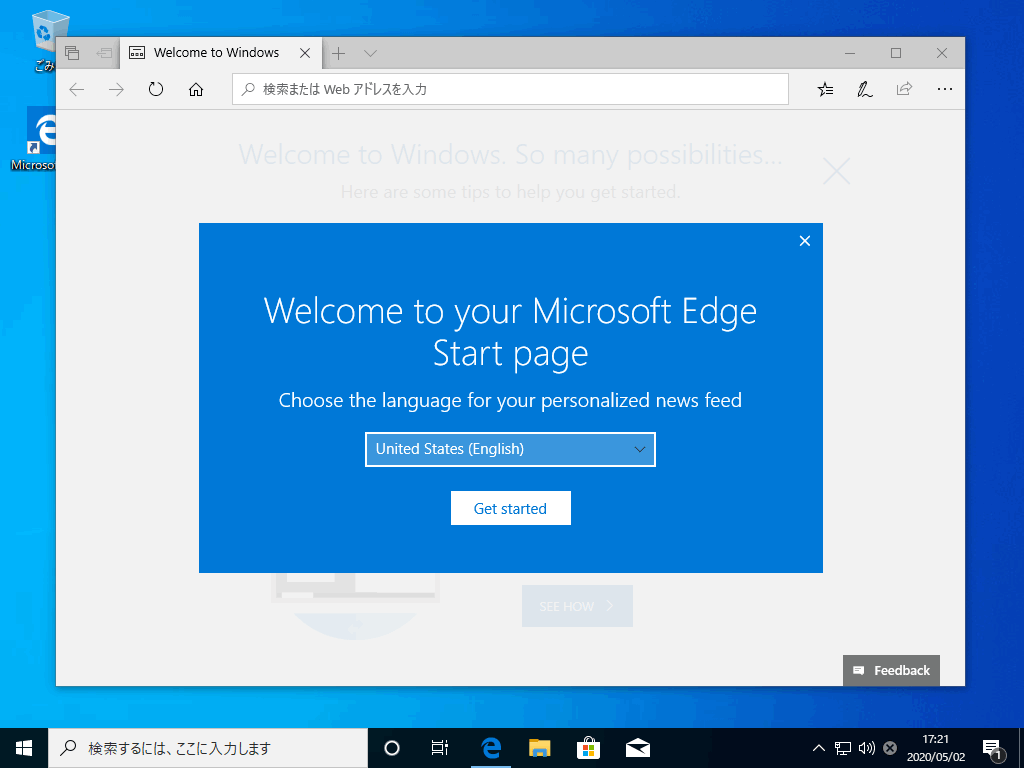



0件のコメント