前回までで、参照マシンの準備が終わったので、今回は Sysprep でイメージ抽出のための準備をして、イメージの抽出、展開までやっていきたいと思います。
いよいよ今回は最終回を迎えることができるのか!?
過去記事についてはこちらを参照してください。
Sysprep
Sysprep は、日本語では システム準備ツール、と呼ばれます。
では、Sysprep とは一体何を準備するツールなのか?
Windows がインストールされているPCには、通常その PC だけの固有情報を持っています。
例えばセキュリティID (SID) と呼ばれるものは、他の Windows PC と重複しないように割り当てられるようになっており、不正に Windows OS が複製されて他の PC にバラまいたりできないようになっています。
このコンピュータ固有の情報の生成を行う構成パスのことを、Specialize と呼びます。
ですが、他のPCにイメージを展開させたい時、その Specialize された固有情報は問題になってきます。
そのために必要になってくるのが、Sysprep ということになります。
Sysprep は、その名の通り、Windows のイメージをキャプチャして展開できるように Windows PC の固有情報、例えば SID と呼ばれるセキュリテイID やホスト名、ドライバ関連などを一度クリアして、展開のための準備をすることができます。
こういった Windows PC の固有情報をクリアする一連の構成パスを、一般化(Generalize) と呼びます。
Sysprep の実行
ここまでの記事で、参照マシンを起動すると、自動的に 監査モード(Audit mode) で起動するようになっていると思います。
参照マシンで、必要なすべての作業を終えたら、イメージをキャプチャするために、コマンドプロンプトから Sysprep コマンド を実行し、Generalize(一般化)した上で参照マシンをシャットダウンさせます。
Sysprep を実行する際に、以前 作成した応答ファイルを確認しておきましょう。
以前の記事では、応答ファイルを2つ作成し、Windows イメージにコピーしました。そしてそれは、次のようにして参照マシンに保存されています。
- 監査モード用の応答ファイル
→C:\Windows\Panther\Unattend.xml - OOBE用の応答ファイル
→C:\Recovery\OEM\Unattend-OOBE.xml
今回は、イメージ展開後に OOBE モードで起動させる必要があるので、OOBE用の応答ファイル を指定して Sysprep を実行します。
なので、実際に Sysprep を実行する際のコマンドは以下のようになります。
C:\Windows\System32\Sysprep\sysprep /oobe /generalize /unattend:c:\recovery\oem\Unattend-OOBE.xml /shutdown
上記の Sysprep コマンドのオプションの説明は次のようになります。
/OOBE- OOBE モードで起動する。
/Generalize- 一般化する(構成パス、Generalize が実施されます)。
/Unattend:応答ファイルのパス- 応答ファイルを指定する。
/Shutdown- Sysprep 後、シャットダウンする。
この時肝心なのは、必ず /Shutdown を指定するということです。/Reboot というオプションもありますが、この場合は再起動して、即 OOBEモードに入ってしまうので、色々面倒臭いことになります1。
仮にもし間違えて、/Reboot オプションを指定してしまった場合は、慌てる必要はありません。
OOBE中に [Ctrl] + [Shift] + [F3] で再度監査モードに入ることができるので、監査モードに入ってから 落ち着いて Sysprep をもう一度実行 してください。
Sysprep を実行すると、Sysprep のプロセスが開始され Windows が一般化されます。
途中、なにも問題がなければ参照マシンはシャットダウンされます。
Sysprep に失敗する
Sysprep 実行時、不幸なことに、以下のようなメッセージを残して Sysprep が失敗するかもしれません。
Sysprep で Windows のインストールを検証できませんでした。詳細については、
%WINDIR%\System32\Sysprep\Panther\setupact.logにあるログファイルをを確認してください。問題を解決してから、Sysprep を使用してインストールを再度検証してください。
私をはじめ、多くの人が出くわすかもしれないこのメッセージは、プロビジョニングされていない ストアアプリが、Sysprep の一般化の際に問題になって引き起こされていることがほとんどです。
状況としては、参照マシンでの環境構築時にインターネットに接続してしまい、Windows Update が適用されたり、ストアアプリの更新が適用される、もしくは自動的にインストールされてしまった場合に起きてしまいます。
参照マシンを作成する回で書いたように、ローカルグループポリシーを変更した状態でインターネットに接続 しておけば、知らないうちにストアアプリが更新されたりしなくて済んで、このようなエラーに出くわすことがないのですが、もしこのようにSysprep に失敗した場合は、ログを確認した上で対処していく必要があります。
先程のダイアログにもあるように、ログファイルは、
%WINDIR%\System32\Sysprep\Panther\setupact.log
にあるとありますが、エラーの情報だけを知りたい場合は同じフォルダに作成されている、setuperr.log で確認できます。
以下がエラーを起こしているログの抜粋になります。
2020-04-17 11:24:55, Error SYSPRP Package 3EA2211E.RICOHDriverUtility_4.6.0.0_x86__fxme7667cy4q4 was installed for a user, but not provisioned for all users. This package will not function properly in the sysprep image.
2020-04-17 11:24:55, Error SYSPRP Failed to remove apps for the current user: 0x80073cf2.
2020-04-17 11:24:55, Error SYSPRP Exit code of RemoveAllApps thread was 0x3cf2.
2020-04-17 11:24:55, Error SYSPRP ActionPlatform::LaunchModule: Failure occurred while executing 'SysprepGeneralizeValidate' from C:\Windows\System32\AppxSysprep.dll; dwRet = 0x3cf2
2020-04-17 11:24:55, Error SYSPRP SysprepSession::Validate: Error in validating actions from C:\Windows\System32\Sysprep\ActionFiles\Generalize.xml; dwRet = 0x3cf2
2020-04-17 11:24:55, Error SYSPRP RunPlatformActions:Failed while validating Sysprep session actions; dwRet = 0x3cf2
2020-04-17 11:24:55, Error [0x0f0070] SYSPRP RunDlls:An error occurred while running registry sysprep DLLs, halting sysprep execution. dwRet = 0x3cf2
2020-04-17 11:24:55, Error [0x0f00d8] SYSPRP WinMain:Hit failure while pre-validate sysprep generalize internal providers; hr = 0x80073cf2
ほとんど意味のわからない内容ですが、簡単に言えば上記の一行目のような箇所を探すのが早いです。
例えば、以下のとおりです。
XXXX-XX-XX XX:XX:XX, Error SYSPREP Package <パッケージフルネーム> was installed for a user, but not provisioned for all users ..
この、<パッケージフルネーム> は、例えば上記のログであれば、
3EA2211E.RICOHDriverUtility_4.6.0.0_x86__fxme7667cy4q4
を指しており、内容をそのまま直訳すると、
3EA2211E.RICOHDriverUtility_4.6.0.0_x86__fxme7667cy4q4パッケージはあるユーザー向けにインストールされており、すべてのユーザー向けにプロビジョニングされていません。
となっています。
ちなみにこれは、リコーのプリンタドライバなのですが、他にも例えば、Microsoft の OneNote であれば、パッケージフルネームの部分は
Microsoft.Office.OneNote_16001.14228.20150.0_x64__8wekyb3d8bbwe
のようになります。
この時、各パッケージフルネームの後ろの部分に付いている文字列、fxme7667cy4q4 や 8wekyb3d8bbwe は、パブリッシャーID と呼ばれます。
不要なストアアプリの削除
これらの不要なストアアプリを削除するためには、管理者でPowershell を開きます。
まず、Appx と Dism モジュールを組み込みます。2
Import-Module Appx
Import-Module Dism
次に、アプリケーションの一覧を取得します。この時、Where PublisherID -eq fxme7667cy4q4 として、パブリッシャーIDで一覧を絞り込みます。
Get-AppxPackage -AllUser | Where PublisherId -eq 8wekyb3d8bbwe | Format-List -Property PackageFullName,PackageUserInformation
すると以下のように応答が返ってきます。
PackageFullName : 3EA2211E.RICOHDriverUtility_4.7.0.0_x86__fxme7667cy4q4
PackageUserInformation : {S-1-5-21-XXXXXXXX-XXXXXXXXXX-XXXXXXXXX-XXXX [MYDOMAIN\zaturendo]: Installed, S-1-5-21-XXXXX
XXXX-XXXXXXXXX-XXXXXXXXXX-XXXX [someuser]: Staged, S-1-5-21-403224292-4086346903-705460333-50
0 [MYDOMAIN\Administrator]: Staged, S-1-5-21-266299426-561184186-2066588244-500 [Administrator
]: Installed}
PackageInformation の詳細に着目します3。
ここで、S-1-5-21 から始まるSIDとそのSIDに対応したユーザー名と、その後に、: Installed、: Staged といった状態に関する項目があるのですが、このうち、Installed となっているユーザー名を確認しておきます。
パッケージを削除するには、一旦そのユーザーでログオンして削除するか、あるいは、ユーザーアカウントを削除した上で、管理者が削除することができます。
削除は、次のようにします。
Remove-AppxPackage -Package 3EA2211E.RICOHDriverUtility_4.7.0.0_x86__fxme7667cy4q4
パッケージ名(-Package)は、フルパッケージ名を指定します。
最後に、以下のようにしてプロビジョニングパッケージを削除します。
Remove-AppxProvisionedPackage -Online -PackageName 3EA2211E.RICOHDriverUtility_4.7.0.0_x86__fxme7667cy4q4
このコマンドはもしかすると以下のようにエラーを履くかもしれませんが、気にしなくても良いです。
Remove-AppxProvisionedPackage : 指定されたファイルが見つかりません。
発生場所 行:1 文字:1
+ Remove-AppxProvisionedPackage -Online -PackageName 3EA2211E.RICOHDriv ...
+ ~~~~~~~~~~~~~~~~~~~~~~~~~~~~~~~~~~~~~~~~~~~~~~~~~~~~~~~~~~~~~~~~~~~~~
+ CategoryInfo : NotSpecified: (:) [Remove-AppxProvisionedPackage], COMException
+ FullyQualifiedErrorId : Microsoft.Dism.Commands.RemoveAppxProvisionedPackageCommand
このようにしてストアアプリを削除した後、再度 Sysprep を実行します。
もしさらに失敗した場合、上記の手順を Sysprep が成功するまで繰り返して実行してください4。
イメージの抽出
参照マシンを Windows PE で起動
さて、参照マシンの Sysprep が成功してシャットダウンしたら、次に USBメモリ(USB-B と Windows PE の入っている) を参照マシンに挿して、Windows PE から起動するように BIOS で設定して起動します。
BIOS メニューに入りそこねて、Windows が OOBEモードで立ち上がってしまったら、面倒くさいですがすかさず [Ctrl] + [Shift] + [F3] を押して、監査モードに入り、Sysprep し直してください。
Windows PE が立ち上がったら、DISKPART コマンドで、ドライブの構成を確認しておきます。
DISKPART> list disk
Disk ### Status Size Free Dyn Gpt
-------- ---------- ------- ------- --- ---
Disk 0 Online 465 GB 0 B *
Disk 1 Online 112 GB 0 B
この例の場合、キャプチャしたいディスクは disk 0 になっているのがわかります。
次に、ボリューム一覧を見てみます。
DISKPART> list vol
Volume ### Ltr Label Fs Type Size Status Info
---------- --- ----------- ----- ---------- ------- --------- --------
Volume 0 F DVD-ROM 0 B No Media
Volume 1 C Windows NTFS Partition 465 GB Healthy
Volume 2 SYSTEM FAT32 Partition 100 MB Healthy Hidden
Volume 3 D WINPE FAT32 Removable 2000 MB Healthy
Volume 4 E USB-B NTFS Removable 110 GB Healthy
ここでは、USB-B のドライブレター E を控えておきます。環境によって、ドライブレターは変わってきます。
参照マシンの Windows イメージをキャプチャする
さて、いよいよイメージのキャプチャを行います。
コマンドはたったの一つです。
DISM.exe /capture-ffu /imagefile=E:\Images\CustomImage.ffu /Name:"Custom Image" /capturedrive=\\.\PhysicalDrive0 /description:"Windows 10 20H2 Custom"
ここで使用しているオプションの説明です。
/Capture-FFU- 物理ディスクの複数パーティションのイメージを新しい
.ffuファイルにキャプチャします。.ffuファイルというのは、物理ディスクをまるごとイメージ化したファイル、というふうに捉えておいて間違いはないと思います。今回のように、パーティションを分けたいような場合に使用します。 /imagefile- 作成するイメージファイルのパスを指定します。ここでは、USB-B (
E:) のImagesディレクトリにイメージを保存します。 /Name- イメージの名前を指定します。
/CaptureDrive- キャプチャする物理ドライブを指定します。Diskpart で控えておいたディスク番号をもとに次のフォーマットで記述します。
→/CaptureDrive:\\.\PhysicalDriveX
X は、ディスク番号になります。 /Description- (任意)イメージの説明を指定します。
イメージのキャプチャには少し時間がかかります。
ちなみに、私の環境で、500GB の SSD に Cドライブ、Dドライブとパーティションを切って、そこに
- ブラウザ(Firefox と Chrome)
- メールクライアント(Thunderbird)
- Microsoft Office
- 基幹ソフト(こちらは Dドライブにインストール)
等諸々インストールして、Capture-FFU でキャプチャすると、およそ 10GB 弱のイメージが作成されました。
USBメモリ の容量を選定する際の参考にしてください。
キャプチャ後のイメージの修正
ここで余談になるのですが、私の環境で起きた不具合に対する対処をここに書いておきたいと思います。
あくまで余談なので、不要な場合は次の「イメージの展開」まで飛ばしていただいてかまいません。
で、不具合の詳細について詳しくは省くんですが、応答ファイルの Specialize 構成パスで設定した CopyProfile = true が悪さをするのか、展開した PC をドメインに参加させて、ドメインのユーザーでログインすると、 ESENT5 が C:\Users\Administrator\AppData\Local\Microsoft\Windows\WebCache\WebCacheV01.dat にアクセスしようとして拒否される、というイベントが連続して発生し、そのままでは Windows を使ってられないくらい動作が遅くなってしまったのです。
結局いろいろ調べて、WebCache をディレクトリごと削除せよ、という情報が多かったので、それを削除することで問題は解決したのですが、展開のたびにいちいち、WebCache を削除するのも面倒なので、この段階でイメージから削除してみよう、という試みです。
イメージのマウント
キャプチャしたイメージを作業用PCでマウントします。
まず、イメージを保存している USBメモリ を作業用PCに挿して、イメージファイル CustomImage.ffu を作業用ディレクトリの Images フォルダにコピーします。
次に、[展開とイメージングツール環境] を 管理者 として開き、CustomImage.ffu をマウントするのですが、その前にイメージのインデックスを確認します。
まず、作業用ディレクトリに移動します。
cd /d d:\Deployment_work\20h2
次に、Dism /Get-Imageinfo を使ってイメージのインデックスを確認します。
dism /Get-ImageInfo /Imagefile:Images\CustomImage.ffu
展開イメージのサービスと管理ツール
バージョン: 10.0.19041.1
イメージの詳細: Images\CustomImage.ffu
インデックス: 1
名前: Custom Image
説明: Windows 10 20H2 Custom
サイズ: 10,102,371,597 バイト
操作は正常に完了しました。
当たり前ですが、インデックスは一つしかありません。
後はこのイメージをマウントするだけです。
Dism /Mount-Image /Imagefile:Images\CustomImage.ffu /Index:1 /Mountdir:mount\windows
:
操作は正常に完了しました。
イメージをマウントしたら、該当のディレクトリを削除します。
rmdir /s /q mount\windows\Users\administrator\AppData\Local\Microsoft\Windows\WebCache
ディレクトリを削除した後は、`/Commit` オプションを付けてイメージをアンマウントします。
Dism /Unmount-Image /Mountdir:mount\windows /Commit
:
操作は正常に完了しました。
イメージをアンマウントできたら、イメージを USBメモリの USB-B\Images にコピーしておきましょう。
イメージの展開
ここまでで、Windows のカスタムイメージが出来上がりました。
あとは、このイメージを他のPCに展開していくだけです。
実機に Windows を展開する
USBメモリの USB-B\Images ディレクトリに、キャプチャした Windows イメージがあることを確認しておいてください。
ターゲットとなる PC を USBメモリから起動できるように起動構成を変更し、そのPCに USBメモリ を挿して電源を入れ、Windows PE を起動します。
ここで、DISKPARTの list vol コマンドで USB-B のドライブレターを確認します。
例えば、ボリュームが以下のようであるとします。
この場合、 USB-B の Deployment ディレクトリ、D:\Deployment に移動します。
cd /d D:\Deployment
次に、以前も使用した ApplyImage.bat のオプションに、カスタムイメージを渡して実行します。
ApplyImage.bat D:\Images\CaptureImage.ffu
実行すると、展開先の物理ディスクの番号を確認してくるので、番号を入力します。
ディスク 状態 サイズ 空き ダイナミック GPT
----------- ------------ ------- ------- ----------- ---
ディスク 0 オンライン 465 GB 465 GB
ディスク 1 オンライン 112 GB 0 B
DiskPart を終了しています...
Enter the disk number of the drive where you're going to deploy your FFU (usually 0).
(Enter the Disk Number from above):
この場合は、disk 0 が内蔵されているストレージなので、0 を指定して、エンターキーを押します。
次に、「ディスク0のデータがすべて削除されます。続けますか?」と確認してくるので、y としてエンターを押します。
This will remove all data from disk 0. Continue?
(Y or N):
すると、イメージがPCに展開され始めるので、終わるまで待ちます。
展開が終わると、次のようにリカバリ用パーティションを構成するかどうか確認してくるので、N を入力しエンターを押します。
FFU applied. Would you like to configure the recovery partition?
(Y or N):N
以上で、展開作業は終了です。
最後に、USB-B を抜いて、Exit コマンドでPCを再起動します。
再起動後、応答ファイルで設定したように、OOBE のほとんどの項目をすっ飛ばして、何も設定等をすることなく Windows が起動します(途中、一回ほど再起動をはさみます)。
ログイン時の画面をクリックすると、予め応答ファイルで設定しておいたローカルアカウントでログインできるようになっているはずです。
まとめ
いやあ、これで、7回に渡って続いた シン・Windows 10 展開用イメージの作成シリーズが、完結です。
時間がかかりましたね。しかもその間に、Windows 11 の発表もありましたし・・
以前中途半端に終わった、Windows 10 展開用イメージの作成シリーズの失敗を覆せたとおもいます。
気になるのは、Windows 11 ですが、個人的には、セキュリティの強化された Windows 10 と捉えていて、Windows7 から Windows 10 の時のような互換性の問題は発生しないんじゃないか、と勝手に想像しているんですがどうでしょうか。
なので、Windows 10 と同じような方法で展開用イメージの作成ができるのではないか、と無責任な発言をしておきます。
中小企業において、決して少ないとは言えない台数のPCを社内業務向けに構成するのは結構な苦労があると思いますが、一度、展開用のイメージを作成すると、PC のキッティングに要する時間は劇的に改善されるでしょう。
この記事がその一助になれば幸いです。
関連記事
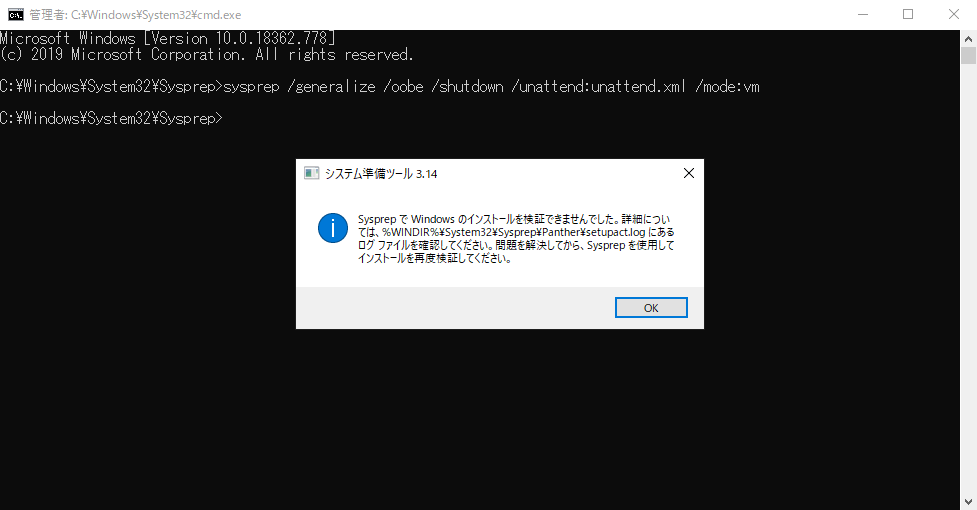
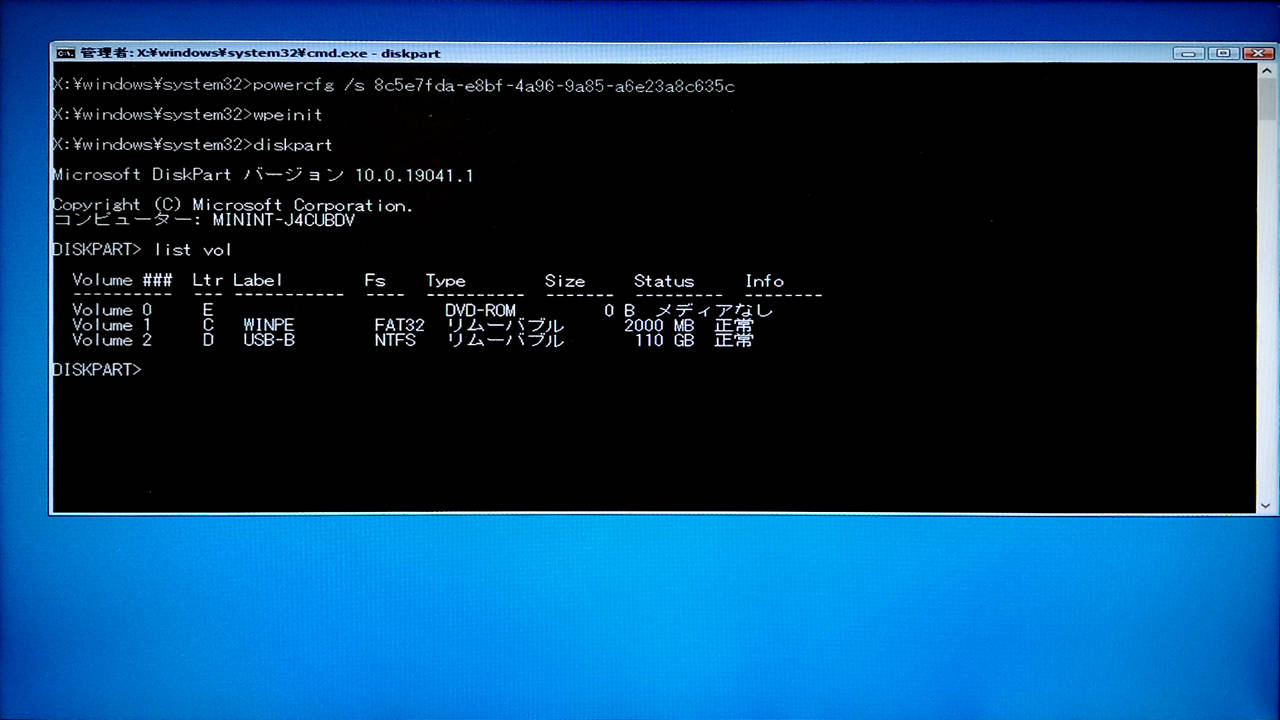
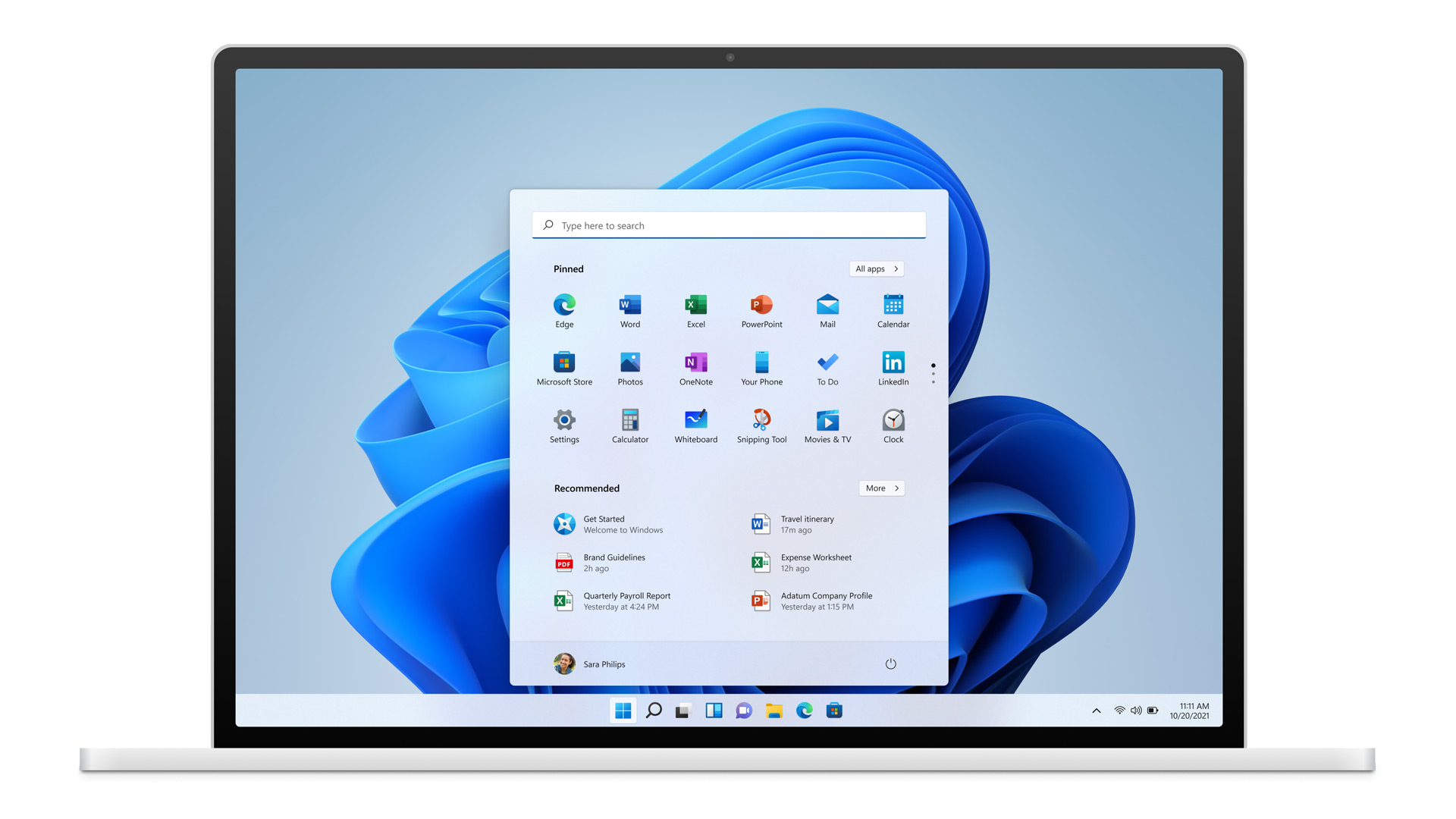



0件のコメント